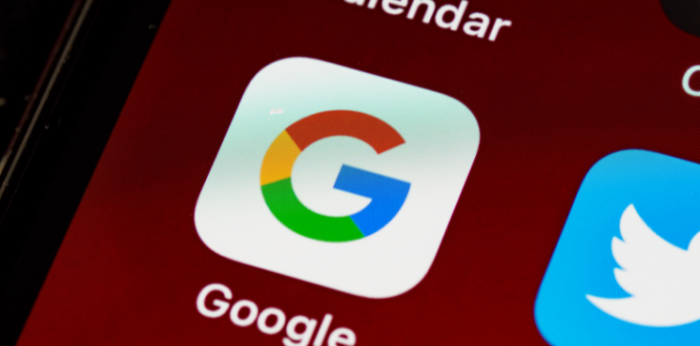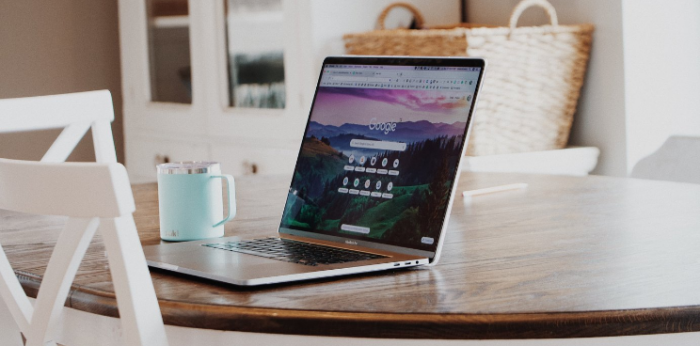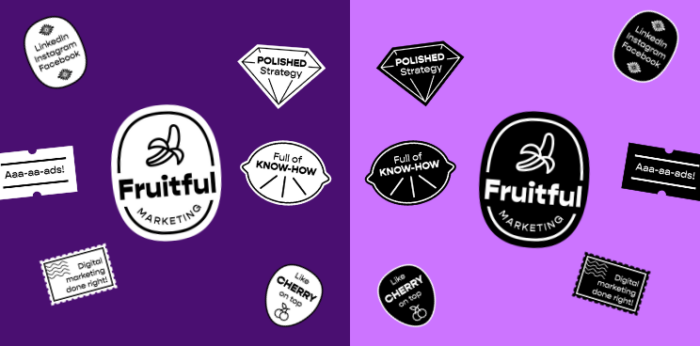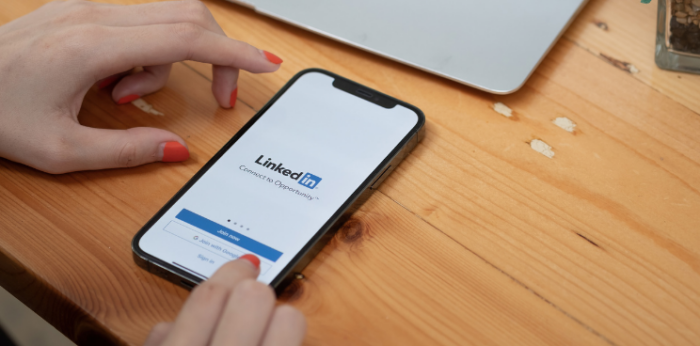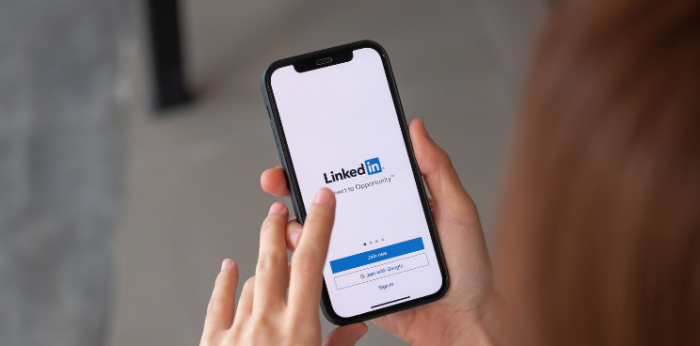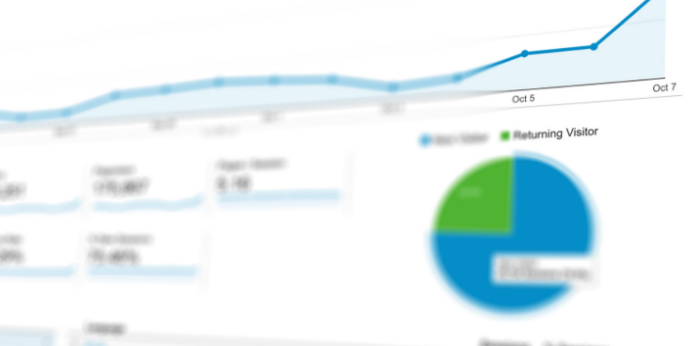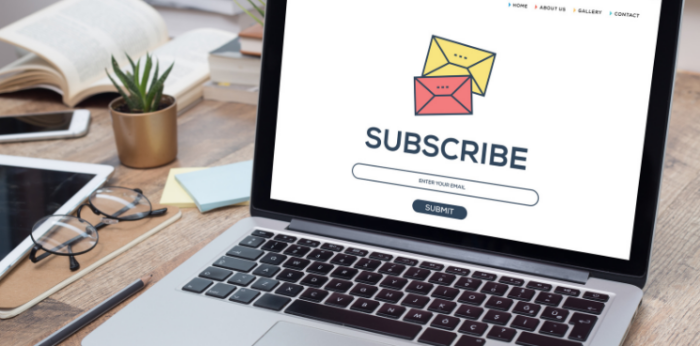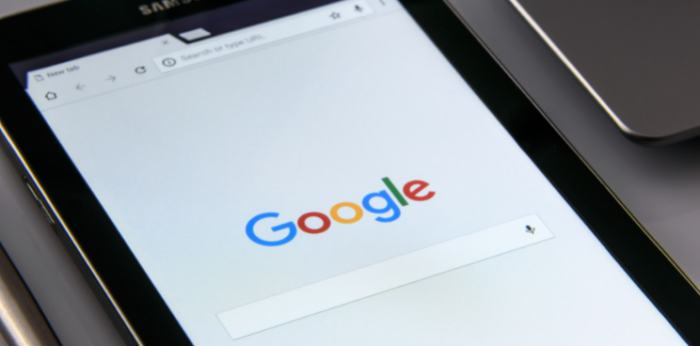How to set up Property Settings on Google Analytics?
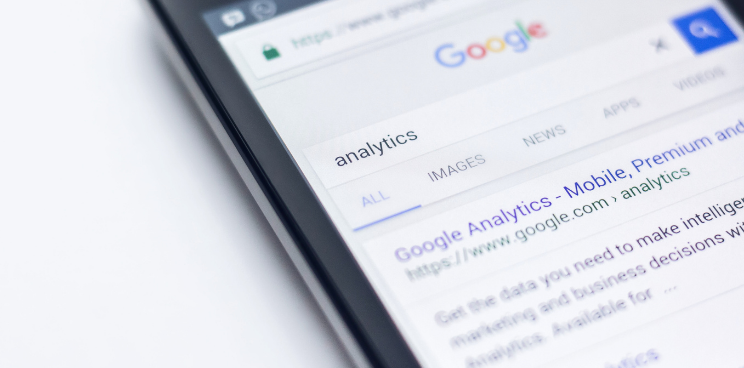
Now that you’ve successfully created your Google Analytics account and added it to your website, it’s a good idea to set up your Google Analytics for the first time so that it can gather the information you need from day one.
01Property Settings
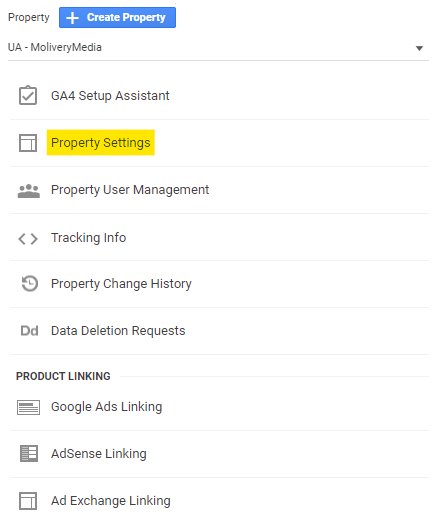
Under Property Settings, you can change your Property Name, update the Default URL, select a Default View and choose an Industry Category.
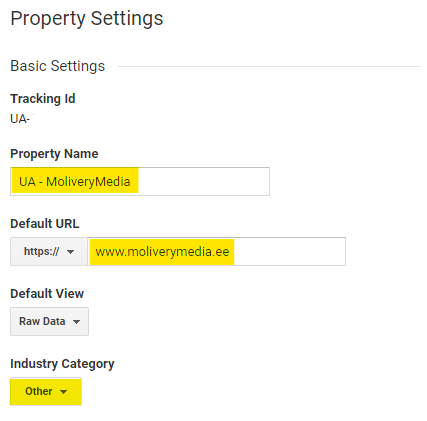
02Data Collection for Advertiser Features
This feature allows you to gather Google-based information about the demographic and categorical interests of your web visitors.
The big advantage of using this feature is that it allows you to create remarketing Display Ads for your campaigns.
When setting up Data Collection for Advertiser Features, it’s a good idea to consider user privacy and GDPR issues. If you decide to use this solution, you should also adjust the privacy policy of the website to the function you are using.
Select Tracking Info and Data Collection from the menu.
Turn all buttons to the On position.
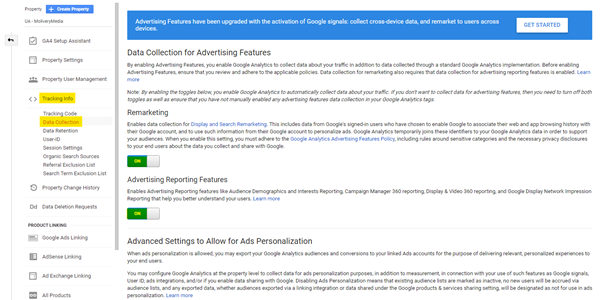
You can also use these statistics for other campaigns where demographic statistics can be used for targeting.
Google Ads users can connect with their Analytics users and create accurate visitor-based segments. By combining Google Ads and Google Analytics, demographic and category-based interests can be seen in two reports in Google Analytics.
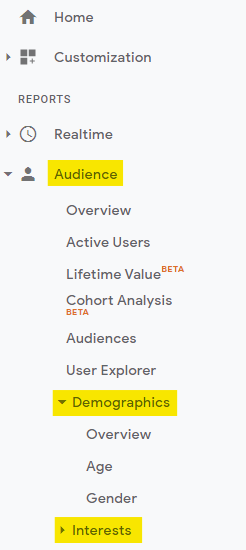
Nice to know
For visitor privacy and GDPR, this setting could be handled either dynamically with Google Tag Manager (allowAdFeatures = true/false) or with Google Consent Mode (depending on the visitor’s cookie consent options).
Technically, DoubleClick cookies are used to share user data with third parties for marketing purposes. Many companies deliberately ignore this and thus take a risk, which may or may not be justified.
-Taavi Kalvi, Holini
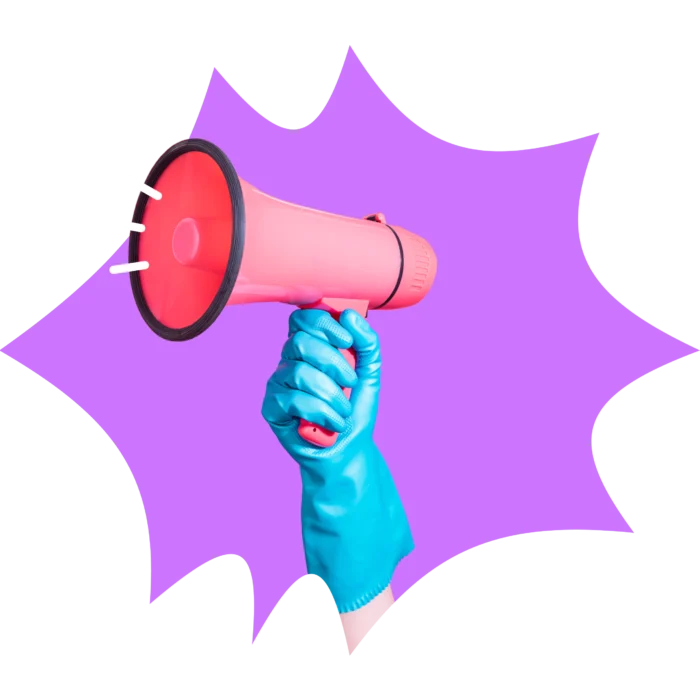
03Session Timeout
Session Timeout sets the session to end if the user has been inactive.
By default, each Google Analytics user has a Session Timeout set to 30 minutes. These 30 minutes will be counted from the last click (event, pageview, e-commerce hit, etc.) sent by the visitor to Google Analytics.
Good to know
At 00:00, all ongoing GA sessions will restart. When a visitor arrives at 23:59 and leaves at 00:02, two GA sessions are generated (one for each day).
Universal Analytics and Google Analytics have 4 different session definitions. The logic for ending a 30-minute session is the same for both, but for Universal Analytics, if a visitor comes to your page within 30 minutes through a new marketing channel, a new session will begin.
In the case of GA4, if a visitor comes to the page via a new channel within the current session, ie a 30-minute inactive period, the new session will not start, but the old one will continue. This is also one of the reasons why GA4 shows fewer sessions than Universal Analytics.
Care must be taken when changing the session timeout. Changing this will directly affect the number of sessions in GA, and thus your conversion rates and other important metrics. My recommendation is to select one session timeout that is appropriate for your business right from the start and not to change it later.
If you change this setting later, the previous data will no longer be comparable to the new data, because the session timeout setting is the so-called base metric for most metrics. If you want to change this, I recommend creating a new GA property and analyzing and comparing the data there for the time being. Only then make changes if you wish.
-Taavi Kalvi, Holini
Learn more about Universal Analytics and Google Analytics 4 session definition.
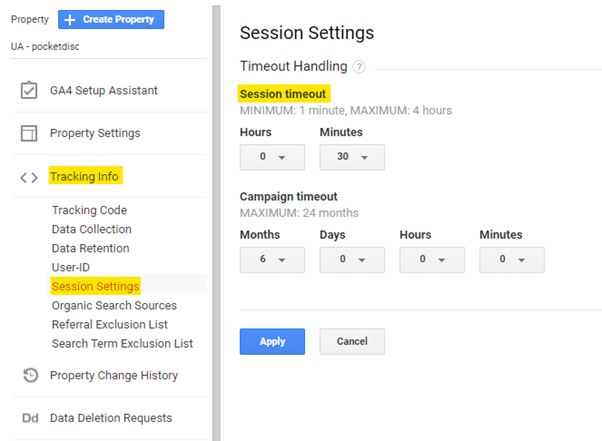
04Campaign Timeout
The Campaign Timeout feature helps you determine how long your campaigns lead to a visitor’s transaction.
For example:
Campaign Timeout is set to 7 days.
If the “Only today -40% e-courses” Facebook campaign brought a visitor to your website who viewed the product and 14 days later decides to enter your website address and purchase an e-course in the domain bar of his web browser, then in the eyes of Google Analytics it’s featured as direct traffic to the website.
If the customer had purchased the e-course in 7 days, then in the eyes of Google Analytics, the “Today -40% e-courses only” campaign helped to close the deal and gets featured as a channel that converted.
Too long Campaign Timeout is not good.
Another example:
Campaign Timeout is set to 6 months.
On average, a purchase is made in your e-shop, for example, within 5 days after the first visit.
Therefore, it would be wise for you to set your Campaign Timeout to 7 days. This way you will get more detailed statistics about the activities performed in your e-shop.
It is recommended that e-commerce companies reduce this number, as more campaigns are conducted in e-commerce than, for example, than in B2B companies. For B2B businesses, it’s a good idea to set this up based on the interval between your campaigns.
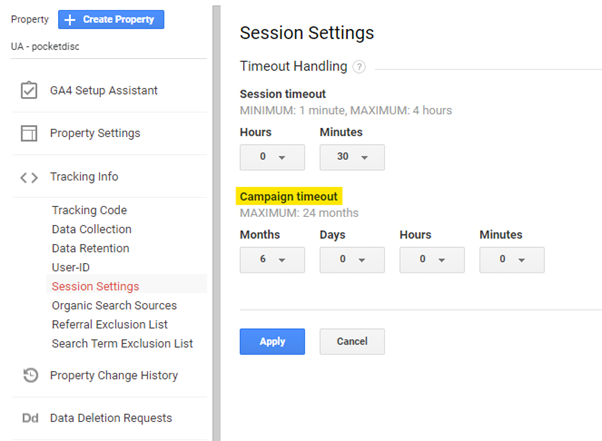
Good to know:
Changing your campaign timeout will also affect all channel attributes in Google Analytics, so be careful when setting it up.
If you change this setting, the data from the marketing channels will no longer be comparable to the previous period. If you start to change this setting, it is worth thinking 5x whether it is still a necessary and reasonable step.
If you want to change this, my recommendation is to create a new GA property and first test the new campaign timeout setting for a few months, compare the data difference between the two props and then continue with the solution that works for you.
Google Analytics aims to show as little direct traffic as possible in the Channels report. It should be borne in mind that the shorter the campaign timeout, the higher the share of direct traffic. The direct channel is essentially a so-called black box, from which no special conclusions can be drawn.
05Referral Exclusion List
The Referral Exclusion List helps Google Analytics tell us which domains we do not want to start a new session with the new campaign attribute, but to continue with the old one.
For example:
You have an e-shop and you want to measure the effectiveness of your Facebook ads. How do you do that?
- You need to set a “Successful Purchase” goal in Google Analytics or integrate the eCommerce feature with your website.
- Then you go to the Acquisition => All Traffic => Source / Medium report.
- There, you will immediately discover that even though a person came to your website through a Facebook ad and actually bought from your e-store, Google Analytics shows that the traffic came from payment.maksekeskus.ee source.

Why so?
Your e-shop directs people to another domain to make a payment. If the person makes the payment on the payment.maksekeskus.ee page, they will be redirected back to your domain. Although this is the same session, redirecting to another domain is the default indicator for Google Analytics that the purchase was made through payment.maksekeskus.ee.
For Google Analytics to show the channel that originally generated the sale, here’s what you need to do:
- Admin
- Under Property Settings, select Tracking Info
- In the drop-down menu, select Referral Exclusion List
Click the Add Referral Exclusion button and add the referring domains you want to exclude:
- Maksekeskus.ee
- Swedbank.ee
- Swedbank.lv
- Paypal.com
- And others (depending on the payment solution you use).
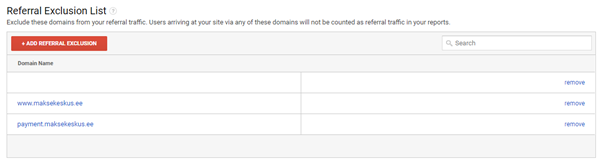
06Search Term Exclusion List
Allows you to separate your search keywords from your search results. It is often used to separate your domain so that it does not fall below the organic search results in Google Analytics.
If you add your domain to the Search Term Exclusion List, users from http://www.domain.xyz will be classified as direct traffic.
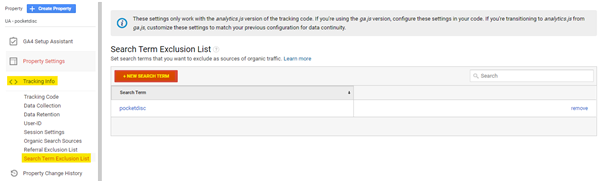
07Link Google Ads and Google Search Console with your Google Analytics property
The two main Google services that give you a better view of your marketing activities in Google Analytics are:
- Google Search Console. Track the organic search results of your website.
- Google Ads. Measure the impact of your PPC activities.
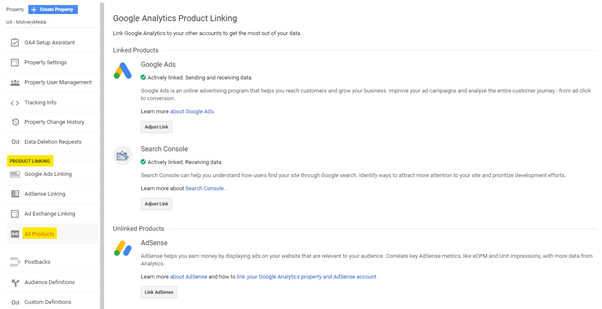
Google Search Console
The Google Search Console gives you a good idea of the organic keywords that people use to find your site, the pages they visit, and how your SEO activities affect search engine visibility.
In the All Products section, you will find the Search Console. Next, click the Link button in the Google Search Console.
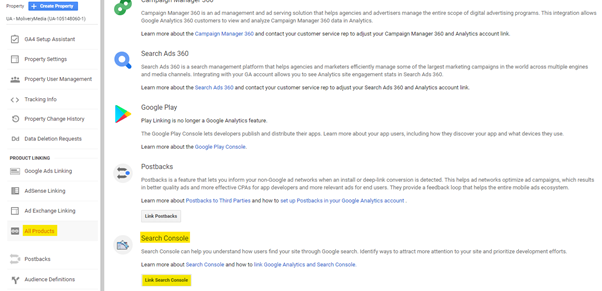
Next, click the Add button.

You will now be redirected to the Google Search Console, where you need to link both users.
Search Console statistics appear in the Acquisition section under Reports:
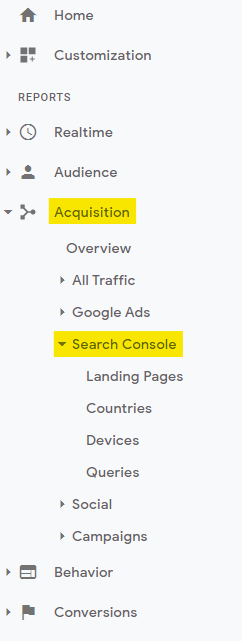
Google Ads
Compatibility between Google Ads and Google Analytics gives you the ability to:
- Transfer Goals and Ecommerce reports to Google Ads reports;
- The ability to use Google Analytics to create accurate remarketing lists;
- Additional metrics from Analytics that can be transferred to Google Ads reports.
Google Analytics allows you to:
- Better understand multi-channel statistics;
- Various reasons for built-in reports to interpret Google Ads statistics;
- Numerous additional options for segmenting statistics.
E-commerce companies benefit the most from it.
Linking Google Ads to Google Analytics allows you to plan your advertising budget more effectively in Google Ads.
Navigate to Audience Definitions and Audiences to create audiences for remarketing.
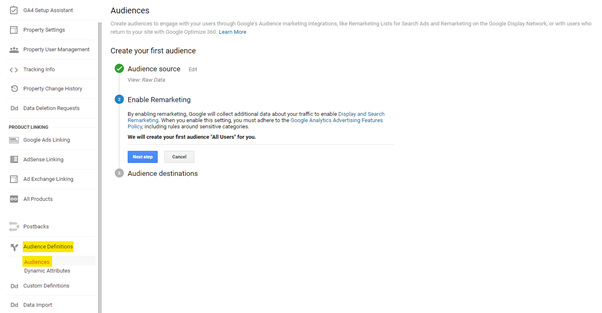
You can create different audiences for remarketing, such as how many visitors your website visited during the session or whether or not they met a goal.
For example, if you have an e-shop that sells electronics, you can create a target audience that has spent more than 4 minutes in the photo supplies section, visited the memory card subpage, or added your products to the cart, but still didn’t buy anything. For such visitors, you will be able to create Google Ads Display ads to bring them back to the website to complete your purchase.
Link your Google Ads with Google Analytics:
1. Click the “Tools & Settings” icon in the upper right corner of the Google Ads console.
![]()
2. In the menu that opens, navigate to the Setup section and click the Linked accounts button.
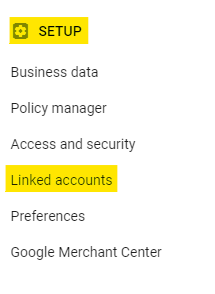
3. Click the Details button in the Google Analytics (UA) section. If you want to link a GA4 user to a Google Ads account, click the Details button in the Google Analytics (GA4) & Firebase section.
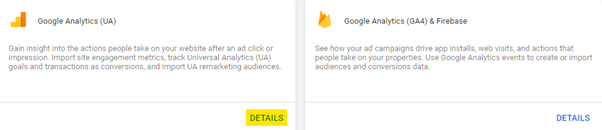
4. By clicking the LINK button below the Actions column, you can add your Google Analytics source to your Google Ads account.

5. Click Import site metrics.
6. Click Save.
08User-ID
In order to better understand User-ID, we need to understand how Google Analytics GA3, or Universal Analytics, collects information.
- The first visit to the website is made by the user X via the mobile phone
- The second visit is made by the user X via the tablet in order to download the product catalogue
- The third visit is made by user X via the computer, with the aim of purchasing the product from the e-shop
Universal Analytics associates these three visits with three different unique users (X-Y-Z) instead of the same user X (X-X-X).
When visitors to your website create your account, you can enter account-based information into Google Analytics, whether you’re visiting the site from a tablet or phone – it’s important that you’re signed in to your account.
Deploying a user-ID is a more complicated process and will most likely require the help of a developer. Read more about it HERE.
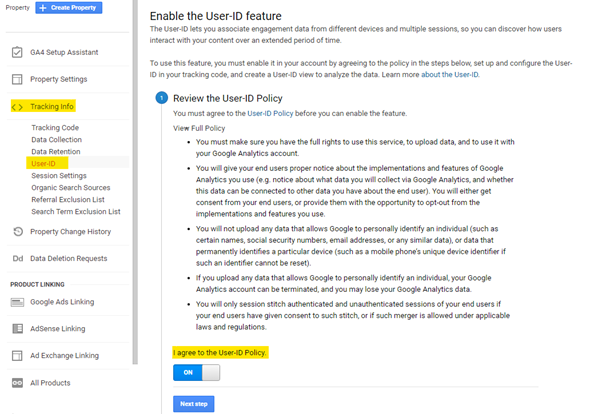
09Custom Definitions
Custom Definitions allows you to combine Google Analytics data with non-Analytics data (such as CRM data).
Data you may need to submit to Google Analytics from external data sources:
- Authors of blog posts
- Logged in users on the platform
- Current levels where players are currently etc.
Further reading:
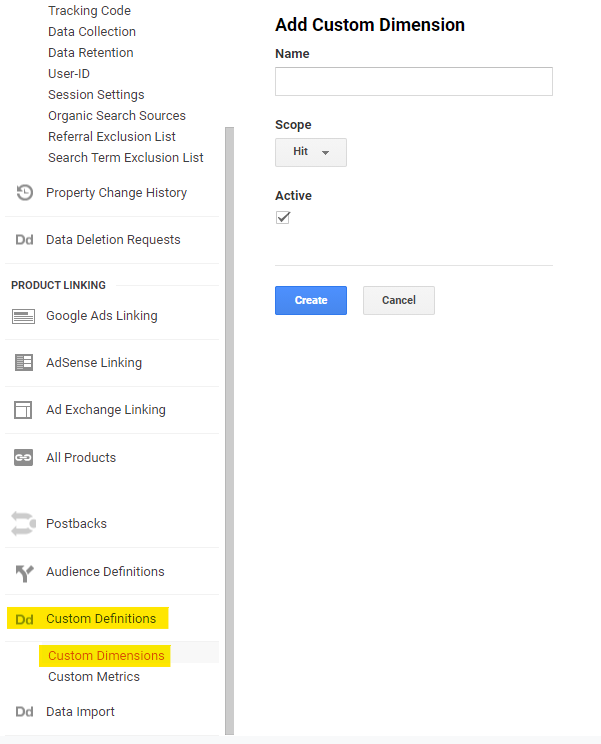
10Google Signals
Google Signals allows you to:
- Show website visitors re-marketing campaigns on various devices to Google users who have turned on Ads Personalization.
- See user-specific data in Cross Device reports. These statistics are displayed from the day Google Signals was set up.
Learn more about Google Signals HERE.
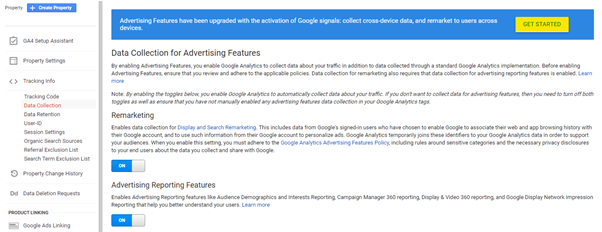
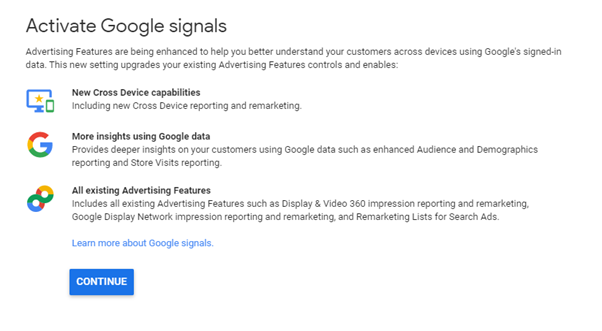
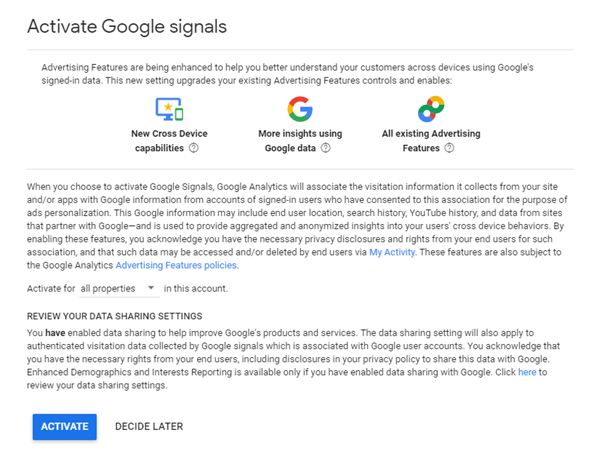
11Data Retention
Data Retention allows you to control how long you want to store information about website visitors. It is recommended to turn on the “Reset on new activity” function, which will continue to collect information about the active user even after the first visit to the website.
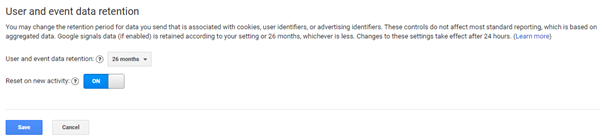
12View Settings
A Google Analytics user can have up to 50 different sources or individual web pages.
Sources can have up to 25 different views that are used to analyze and report on different data. Each view can be configured exactly the way you want to see the statistics.
Creating additional views allows you to filter your statistics – for example, by goals or conversions. When creating views, keep in mind that if you create a new view, statistics for previous periods will not be displayed in the new view.