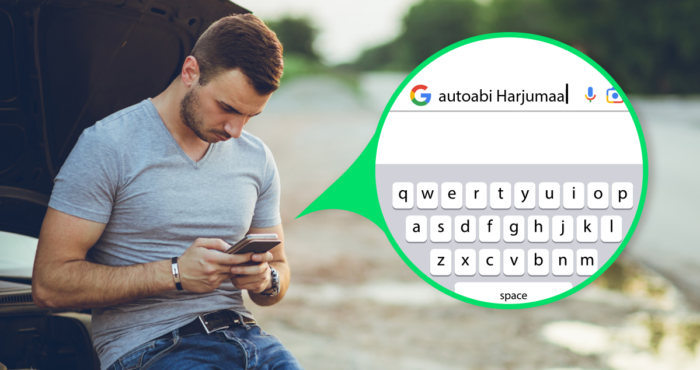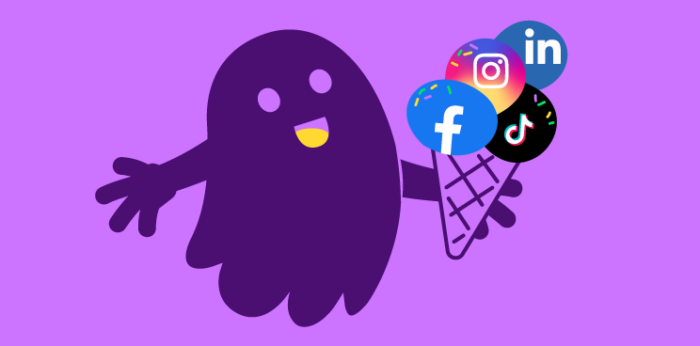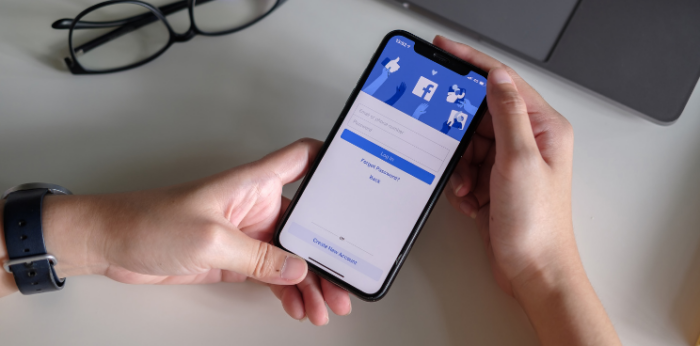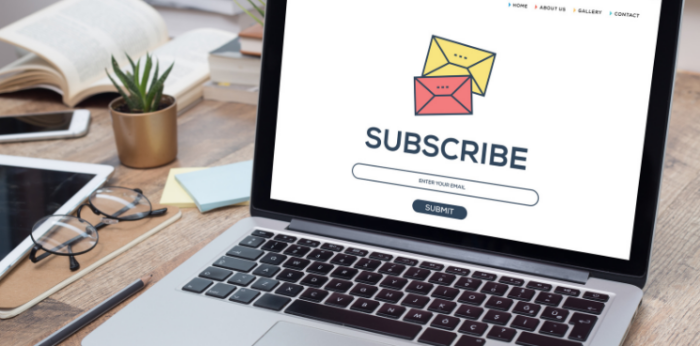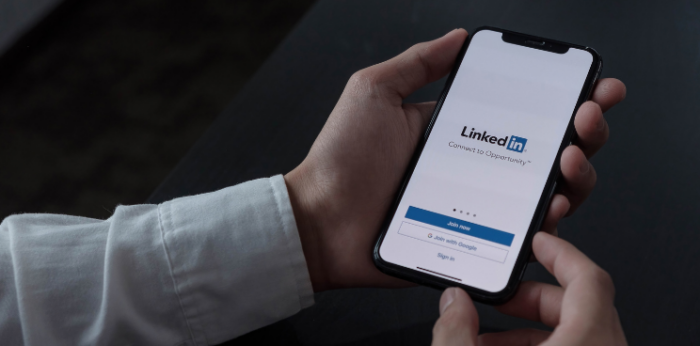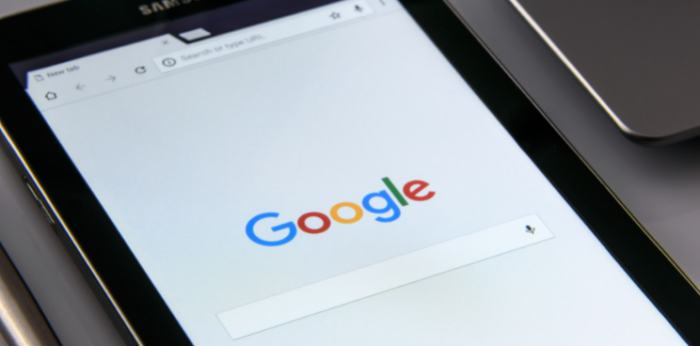Jälgi veebilehe analüütikat – Google Data Studio TASUTA template
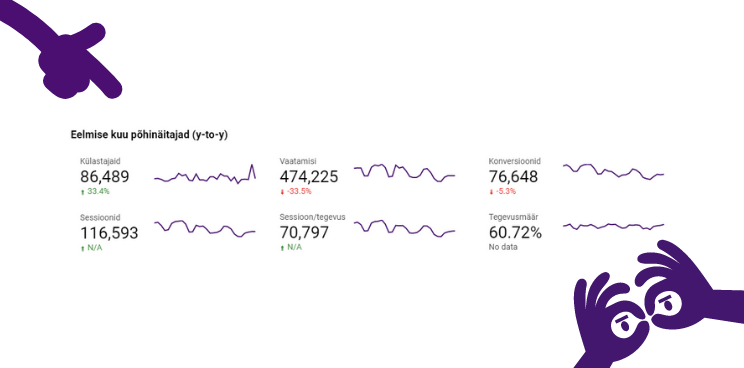
Google Analyticsis õigete andmete jälgimine võib erinevatele osapooltele segadust tekitada, mistõttu kasutame enda igapäevases töös Google Data Studiot prioriteetse statistika kuvamiseks.
Tänases blogipostituses jagame teiega tasuta raportipõhja, millega saate algust teha ja Google Data Studio võimalusi iseseisvalt tundma õppida.
Kiirülevaade Google Data Studiost
Google Data Studio võimaldab integratsioone erinevate andmebaasidega, et ühes kohas mugavalt drag & drop lahendusena statistikat loetavalt lugeda.
Meie kasutame seda enda töös lõppkasutajale tähtsaimate andmete kuvamiseks, et anda ülevaade kliendi digiturunduse kohta.
Integreerida saab näiteks:
- Google Analyticsi;
- Google Search Console’i;
- Google Adsi;
- Google Sheet;
- BigQuery;
- YouTube Analytics statistikat;
- jpm.
Tasuta allalaetav veebilehe analüütika raportipõhi
Google Data Studio raporteid on võimalik jagada teiste osapooltega. Lisaks sellele on võimalik raportite andmeid soovi korral filtreerida.
Selle ilmestamiseks oleme alloleva raportipõhja interaktiivseks muutnud. Kui kursoriga alloleva raporti kohal liigud, saad infot detailsemalt lugeda.
Kui soovid raportit täisekraanil avada, siis liigu raporti paremasse alumisse nurka ja vajuta Full screen nupul.
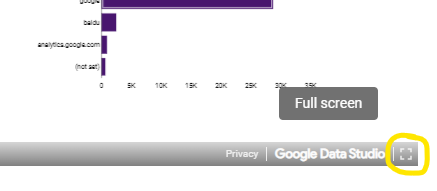
Lae raportipõhi alla
Raportipõhi on muudetav ainult Google Data Studios. Järgneb õpetus, kuidas ülal nähtud raportipõhja endale salvestada, muuta ja jagada saad.
01Ava Google Data Studio ja logi sisse
Raportipõhju saab duplikeerida ja muuta Google Data Studios endas. Selleks ava Google Data Studio ning logi oma Google kontoga sinna sisse.
02Ava Molivery raportipõhi
Kui oled Google Data Studiosse sisse loginud, siis ava Molivery raportipõhi.
03Tee raportipõhjast koopia
Tee raportipõhjast koopia.
- Üleval paremas nurgas on 3 täpiga nupp – vajuta sellele;
- Avanevast rippmenüüst vali “Make a copy”.

04Vali põhiline andmekandja
Järgnevalt, vali uus andmekandja, kust Google Data Studio infot võtma hakkab.
Uues loodavas raportis soovime kuvada Google Analytics 4 olevat statistikat.
Selleks vajuta esimesele New Data Source’ile.
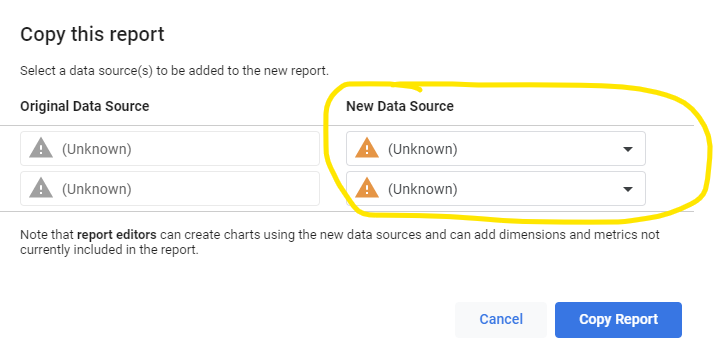
Vajuta nupul Create data source.
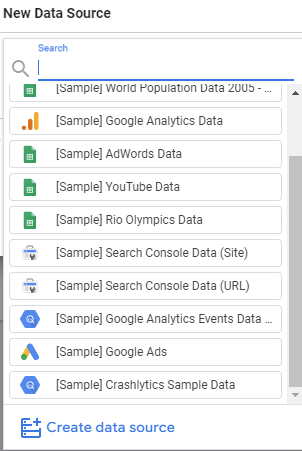
Vali Google Analytics.
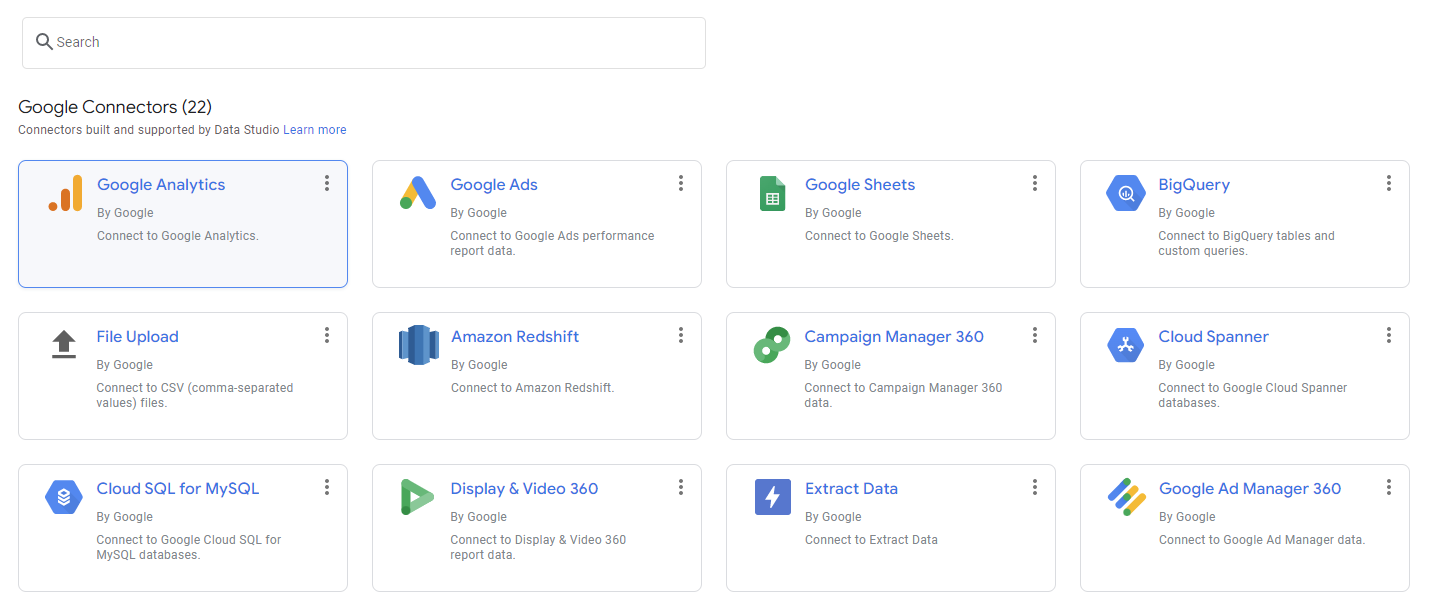
Järgnevalt autoriseeri, et lubad Google Data Studiol oma Google Analytics kasutajale ligipääseda.
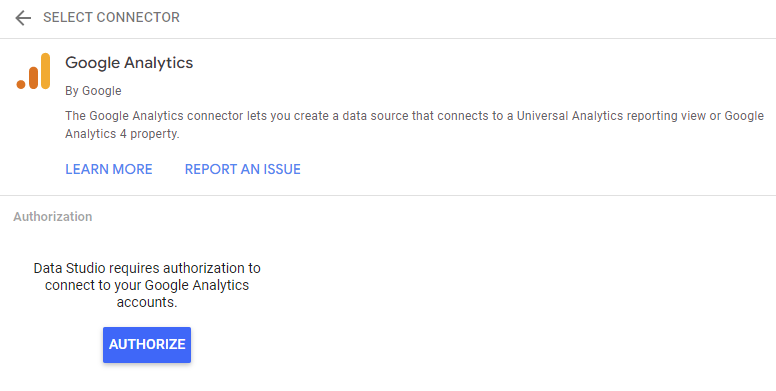
Vali sobiv Google Analytics View, mida Google Data Studios esitleda soovid ning vajuta Connect.
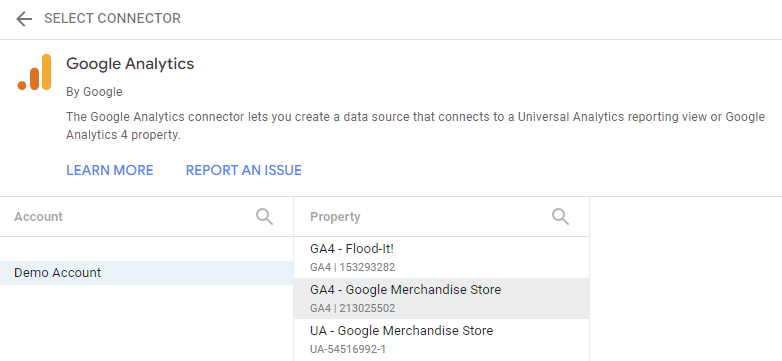
Viimase sammuna vajuta Copy report.
05Sisesta andmed
Järgnevalt on vaja meil igale mõõdikuga siduda sobiv andmekandja. Selleks aktiveeri üks mõõdik sellele vajutades.
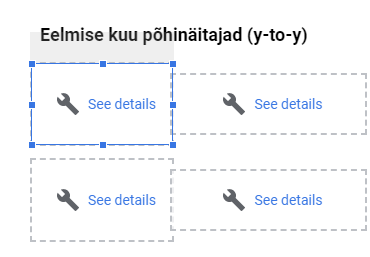
Nüüd avaneb paremas nurgas järgnev menüü.
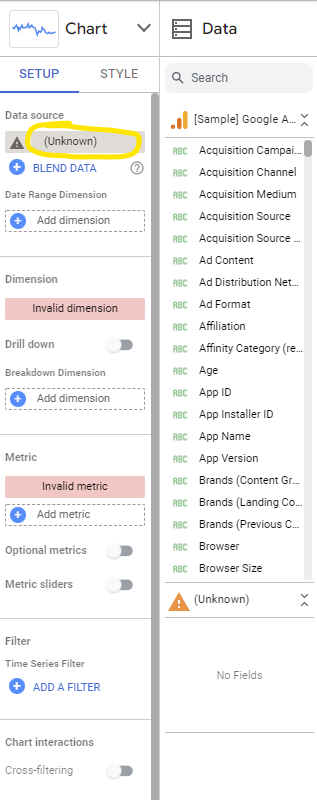
Vajuta Unknown nupule.
Avanevast rippmenüüst vali Data source, kust soovid, et Google Data Studio andmeid loeks.
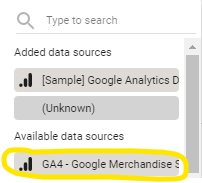
Korda sama protsessi iga järgneva andmeväljaga raportipõhjal.
Lõpptulemus peaks välja nägema järgnev.
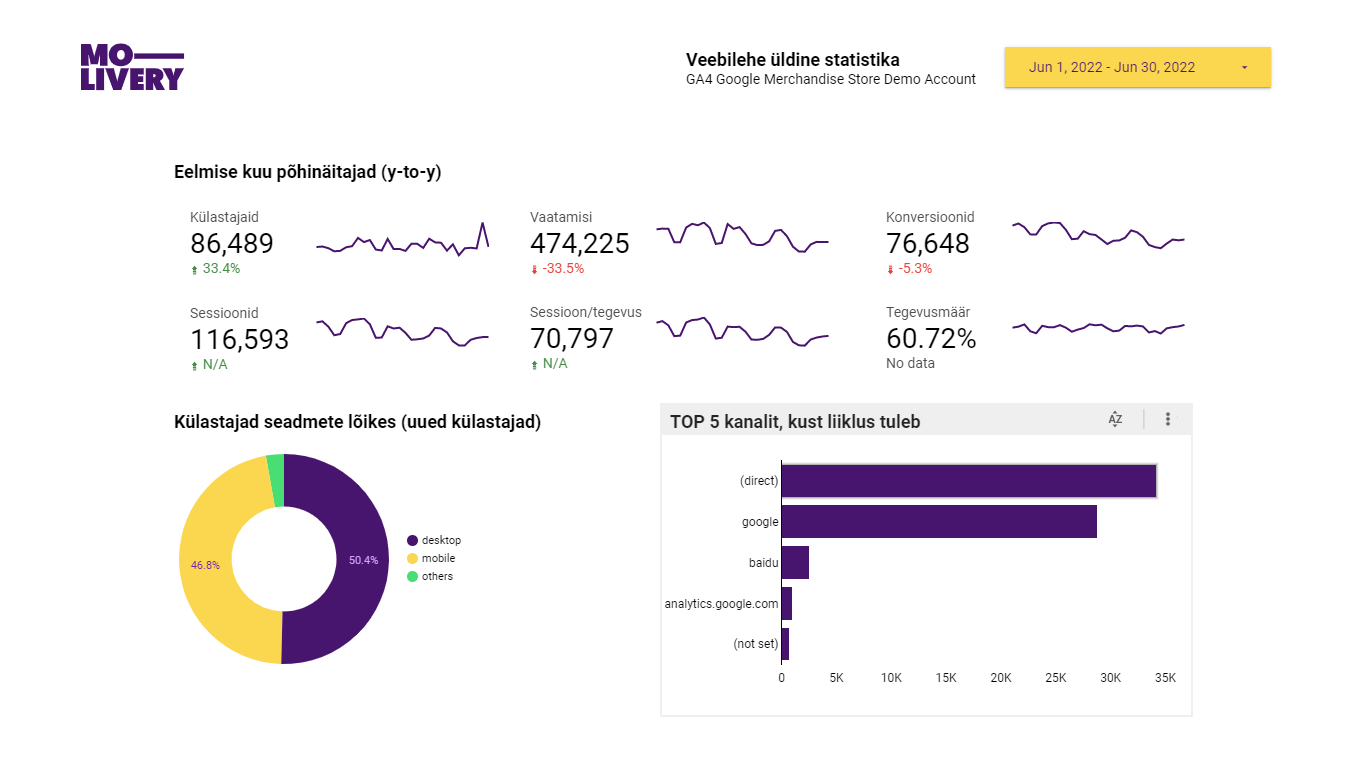
Soovituslik õppematerjal
Selleks, et Google Data Studio poweruser’iks saada, soovitan läbi töötada järgnevad materjalid: