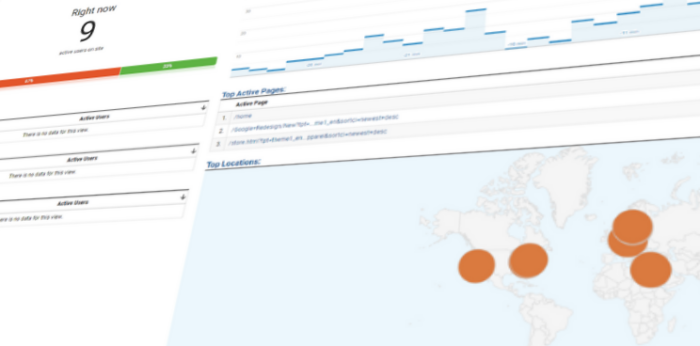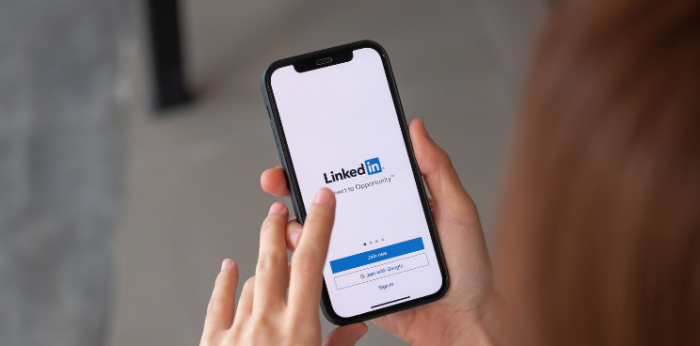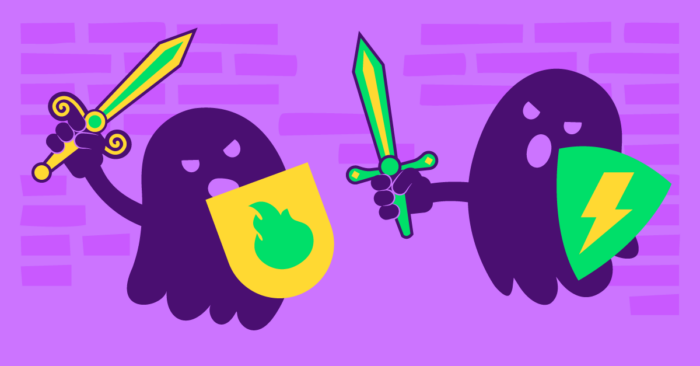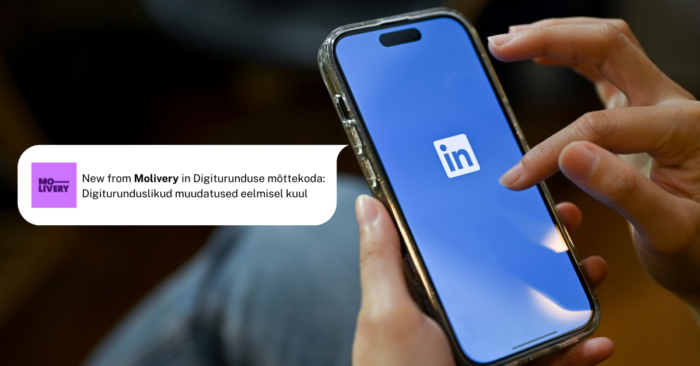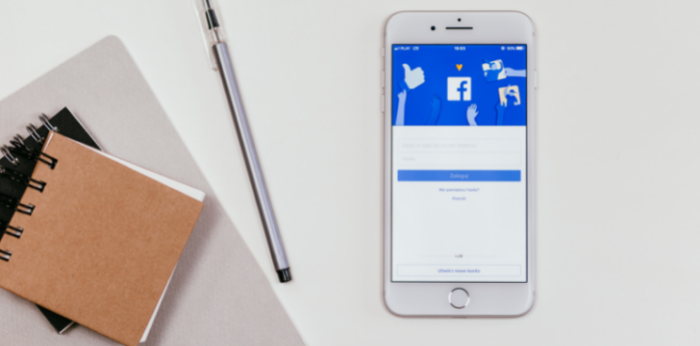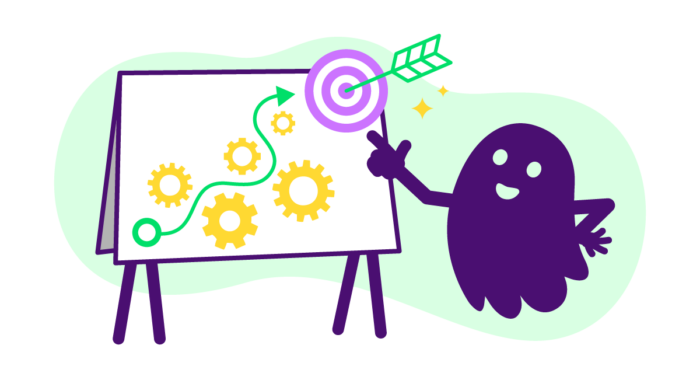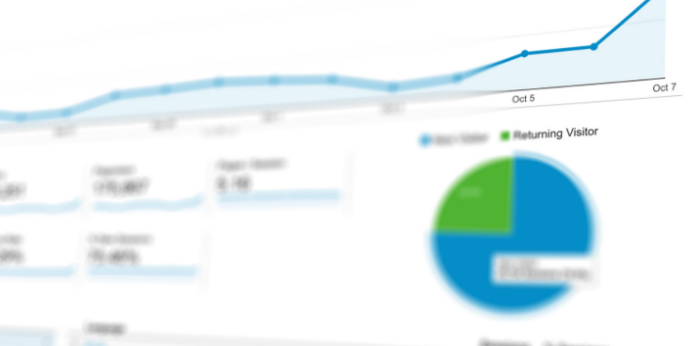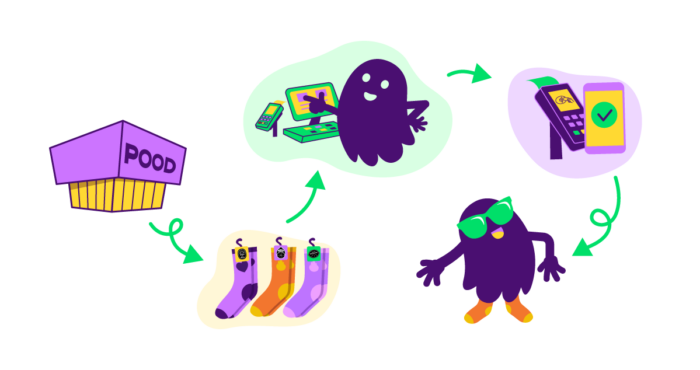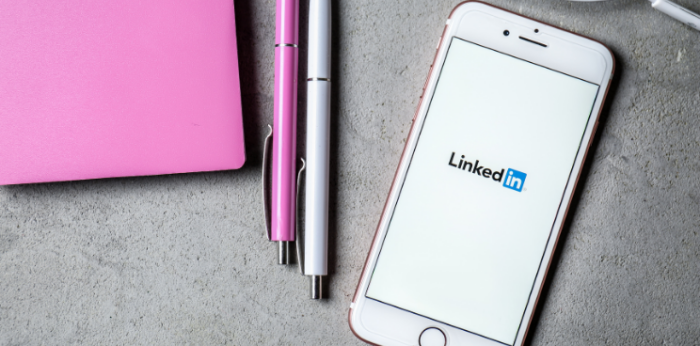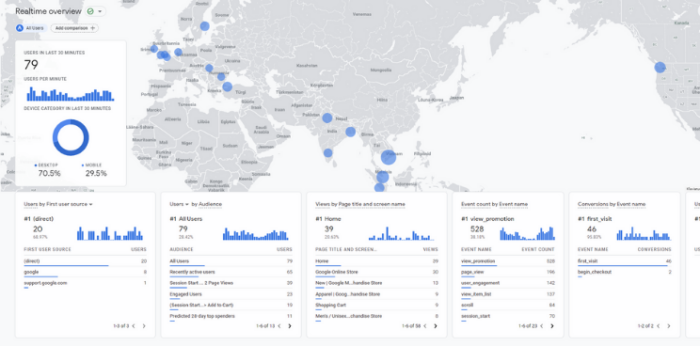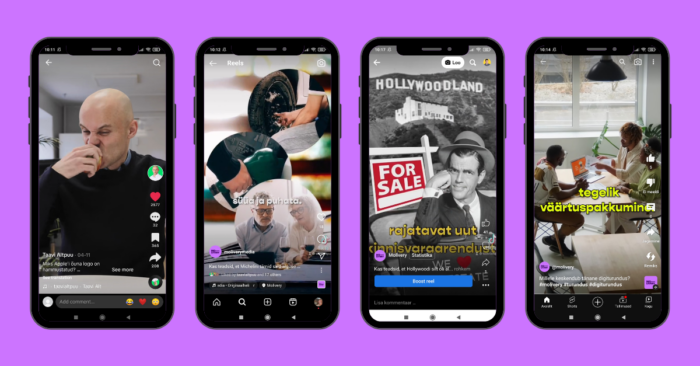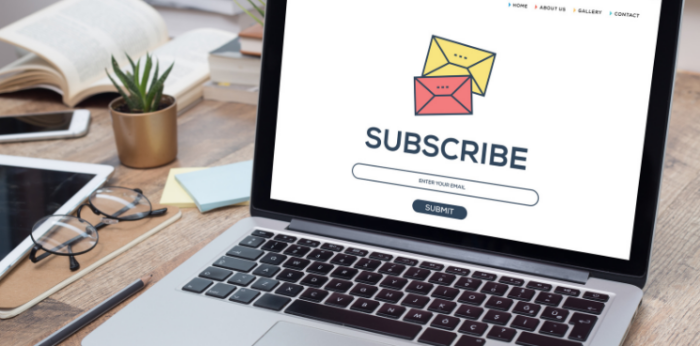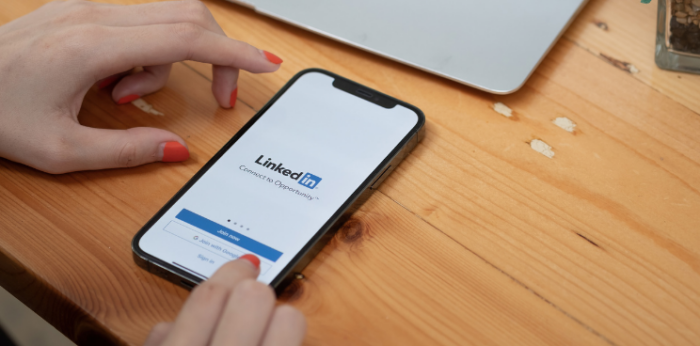Kuidas Facebook Pixel kodulehele lisada?

Facebook Pixel on kasulik vahelüli Sinu Facebooki reklaamide ja kodulehe vahel.
Õigesti paigaldatud Facebook Pixel aitab koguda lisainformatsiooni Sinu kodulehe külastajate ja nende tegevuste kohta – mida nad kodulehel teevad, milliseid alalehti külastavad, milliseid tooteid ostukorvi lisavad ja palju-palju muud.
Selles postituses käime aga samm-sammult läbi tegevused, mida tuleb teha Facebook Pixli loomiseks ja selle lisamiseks enda kodulehele.
Kuidas luua endale Facebook Business Manager?
Paljudel juhtudel alustame teekonda Facebook Pixli suunas sellest, et soovitame luua Facebook Business Manager ning Facebook Ads kontod ning siduda need ära enda soovitud Facebooki lehega. Kui Sul on need keskkonnad juba olemas, siis võid julgesti edasi kerida kuni jõuad järgmise sammuni.
Mõlemad keskkonnad pakuvad Sulle enda lehe haldamiseks oluliselt rohkem võimalusi kui Facebooki lehel tavahaldurina ‘boost’ nupu vajutamine ja reklaamistatistika kogumine.
Facebook Business Manager loomine.
- Mine lehele: https://business.facebook.com/overview.
- Vajuta “Create account”.
- Sisesta info vajalikele väljadele – ettevõtte nimi, Sinu nimi, ettevõtte emaili aadress ning vajuta “Next”.
- Sisesta väljadele info enda ettevõtte kohta ning vajuta nuppu “Submit”.
![]()
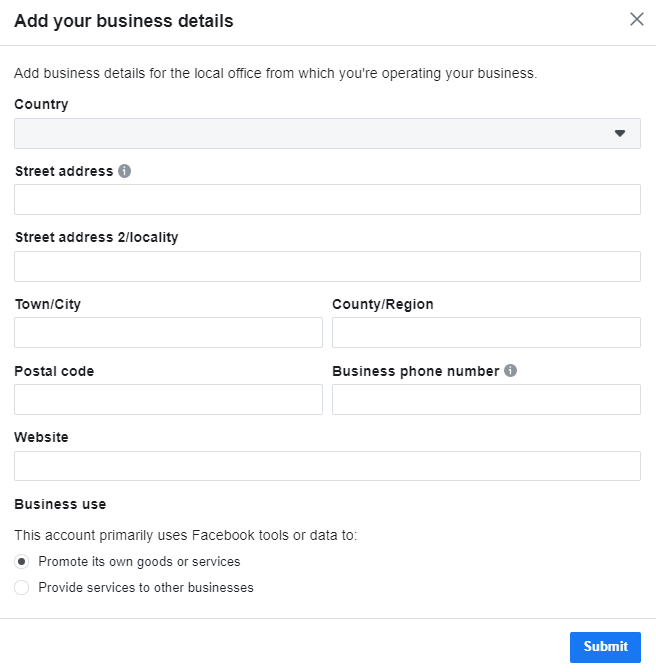
Facebook Ads reklaamikonto loomine.
Enda Facebook Business Manager alla reklaamikontode lisamiseks on kolm peamist viisi.
- Uue reklaamikonto loomine. Täiesti uue reklaamikonto loomise juures tasub meeles pidada, et see konto jääb püsivalt kuuluma just selle Business Manager konto alla ning seda ei ole võimalik hiljem väljapoole mõne teise Business Manager konto või eraisiku kontole üle viia.
- Olemasoleva reklaamikonto lisamine. See viis rakendub näiteks siis, kui oled varasemalt loonud reklaamikonto enda isikliku konto alt ning soovid seda nüüd enda Business Manageri alla liita. Taaskord tasub meeles pidada, et reklaamikonto lisamise korral ei saa enam seda tegevust tagasi pöörata või Business Managerist välja liigutada nagu ka eelmises punktis mainisime. Samuti ei saa lisada reklaamikontosid, mis kuuluvad juba mõne teise Business Manageri alla.
- Ligipääsu taotlemine teisele reklaamikontole. See viis rakendub näiteks siis, kui oled enda Business Manageri alt reklaamiteenuse pakkuja ning soovid ligipääsu enda kliendi Business Manageri all olevale reklaamikontole, et sealt reklaame luua. Sel juhul saad saata reklaamikonto ID järgi välja taotluse ning vastava Business Manageri admin õigustega inimene saab anda vajalikud ligipääsud.
Kuidas täpsemalt toimida?
- Ole sisse logitud enda Business Manager kontole.
- Vajuta “Business settings”.
- Vajuta “Accounts” ning vali alajaotusest “Ad accounts”.
- Vali “Add+” võimaluste alt Sulle sobiv variant kolme valiku seast, mida juba eelnevalt täpsemalt selgitasime.
- Kui valid olemasoleva reklaamikonto lisamise või juurdepääsu taotlemise, siis selleks on Sul vaja teada reklaamikonto ID-d.
- Täida vajalikud väljad ning anna soovitud inimestele vajalikud ligipääsud. Laias laastus on ligipääsu astmeid kaks – admin ja editor. Editor ligipääs võimaldab luua ja hallata reklaame, admin pääseb aga ligi ka reklaamikonto seadetele, makseviisidele ning saab muuta kõigi kasutajate õigusi.
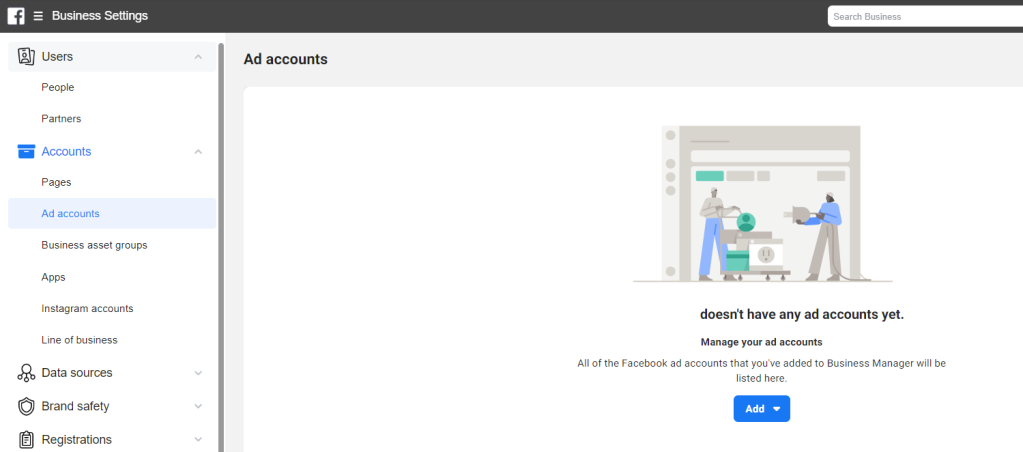
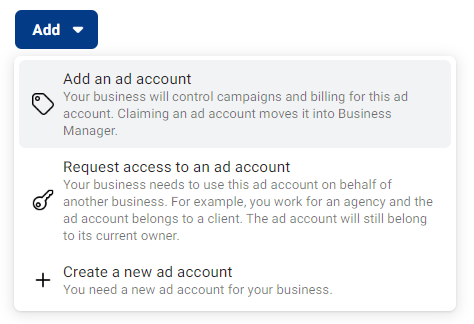
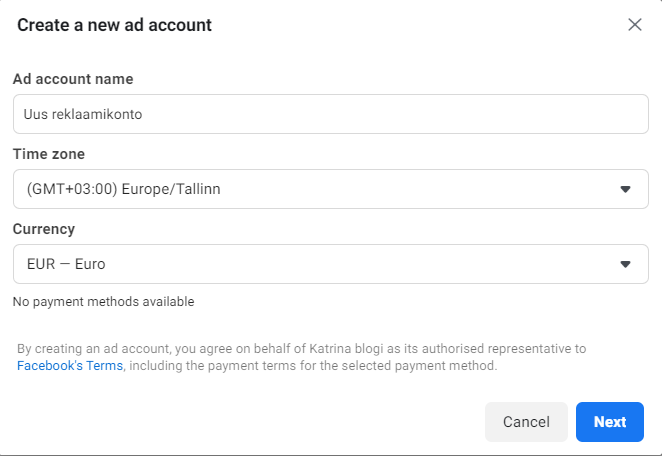
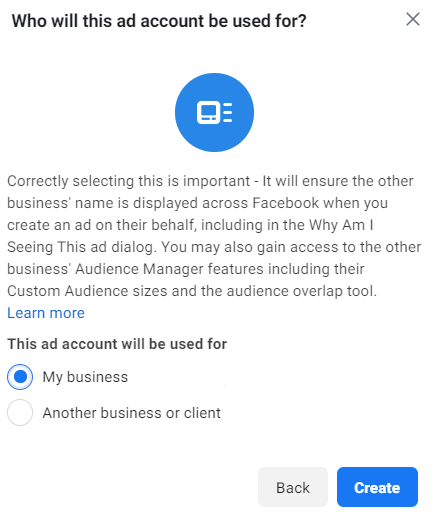
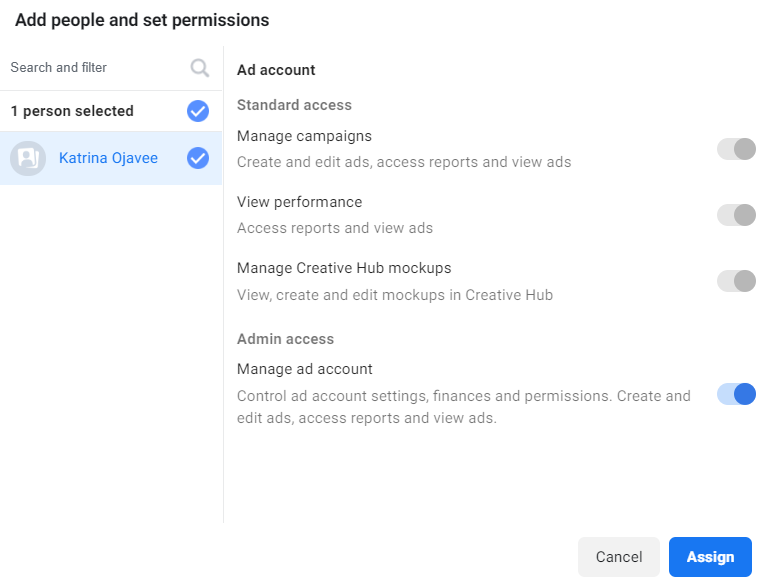
Kuidas leida üles vajaliku reklaamikonto ID?
- Mine “Business settings”.
- Leia menüüst “Accounts” -> “Ad accounts”
- Klikka valikust soovitud reklaamikontole ning nime alt leiad ka vajaliku ID.
Kuidas luua Facebook Pixel?
Järgmise sammuna tuleb Events Manageris luua Facebook Pixel.
- Ole sisse logitud enda Facebook Business Manageri.
- Mine “Business Settings” ja leia sealsest menüüst “Events Manager”.
- Kontrolli, et rippmenüü kuvaks soovitud reklaamikontot ning vajuta “Connect a data source”.
- Vali kolme valiku hulgast “Web”, seejärel “Facebook Pixel” ning vajuta nuppu “Connect”.
- Anna enda Facebook Pixlile nimi ning sisesta enda kodulehe aadress.
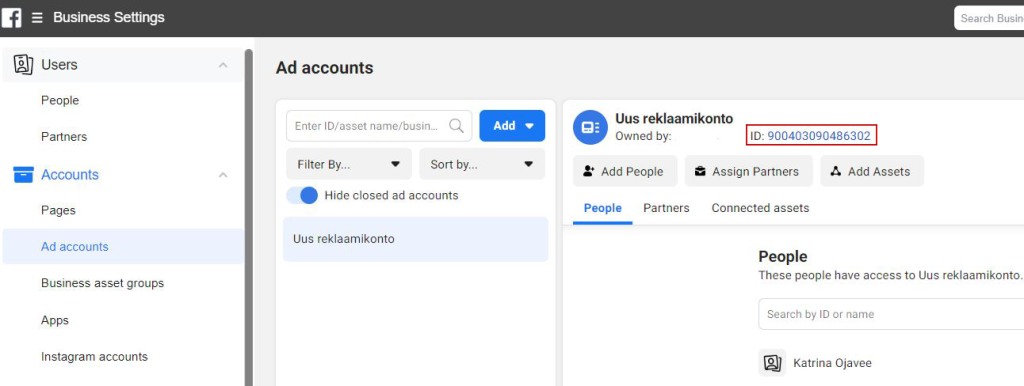
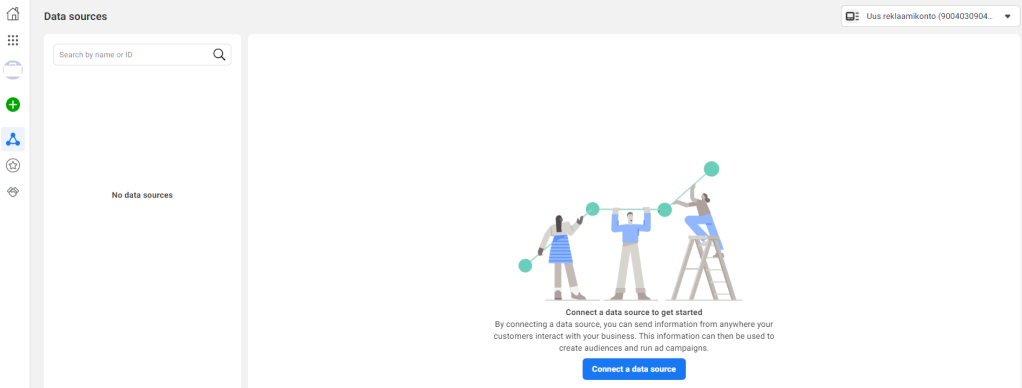
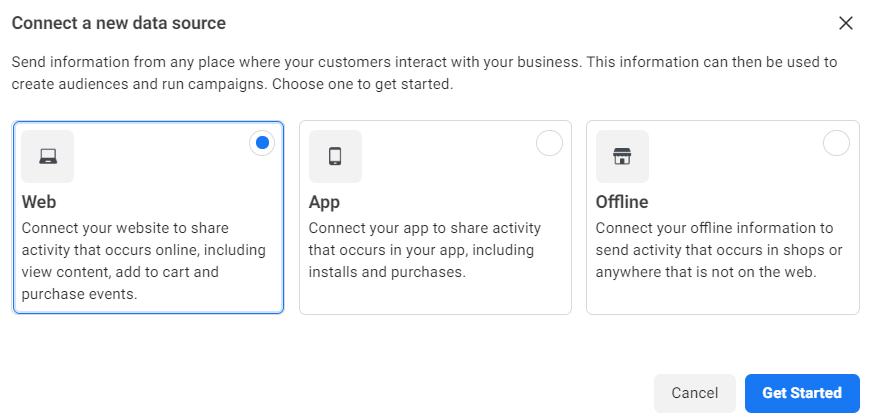
![]()
![]()
Kuidas lisada Facebook Pixel oma kodulehele?
Nüüd on vaja Pixel kuidagi kodulehele saada. Selleks on Sul laias laastus sellised võimalused:
- Lisada Sulle väljastatud koodiriba manuaalselt õigesse kohta kodulehe koodis. VÕI saata hoopis juhised kohe arendajale, kes saab koodi vähese vaevaga kodulehele lisatud.
- Kui soovid saata juhised koos koodiribaga arendajale, siis vajuta “Email instructions”.
- Kui soovid koodi ise kodulehele lisada, siis vajuta “Install Code Manually”.
- Kasutada mõnda pluginat, mis sobib Sinu veebilehega – nii ei pea Sa ise kodulehe koodis õiget kohta otsima. Näiteks on WordPress kodulehtede puhul üheks tuntuimaks abi-pluginaks Pixel Caffeine.
- Kasuta integreeritud partnerlahendust. Selleks vajuta use “Partner Integrations” ning vali enda kodulehe teenusepakkuja. Sealt saad juba edasi väga detailsed juhised ning Facebook juhatab Sind samm-sammult läbi protsessi.
- Lisada kood läbi Google Tag Manageri. Üksikasjaliku juhendi selle kohta leiad siit. Google Tag Manager on veebilehe tööriist, mis aitab hallata erinevaid kodulehele lisatavaid koodiribasid ja tag-e ilma, et selleks peaks iga kord kodulehe algkoodi sisenema.
![]()
![]()
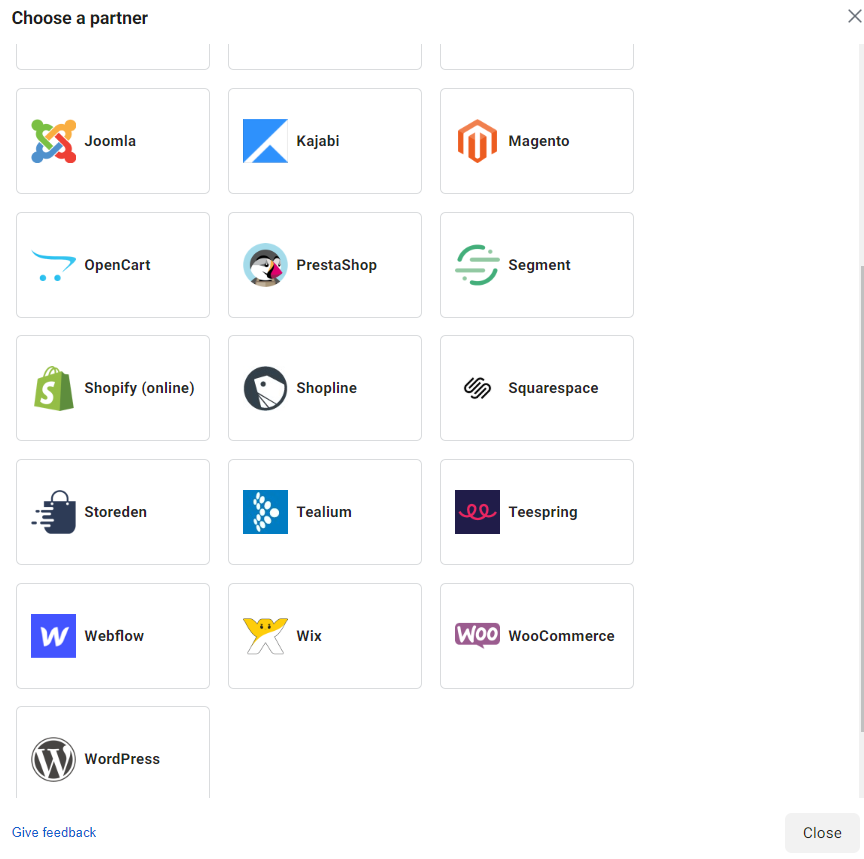
Facebook Pixel Events kontroll
- Loo enda pixlile erinevad tegevused, mida kodulehel jälgima hakkad. E-poega kodulehel on need näiteks ostud, toote ostukorvi lisamised, toote lisainfo vaatamised jne. Kõik selleks vajaliku leiad enda Events Managerist Facebook Pixli ja Event setup tool’i juurest.
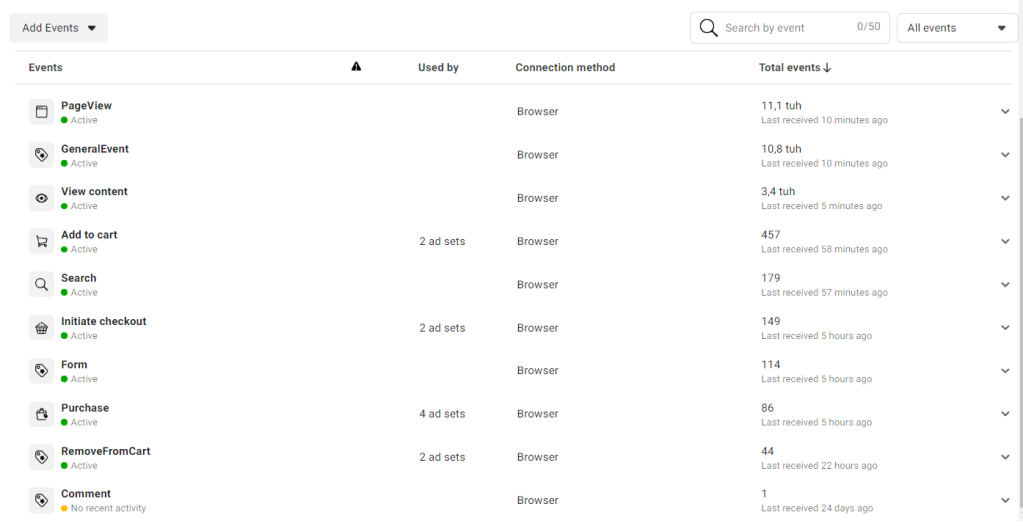
2. Pixli loomise protsessi lõpus kontrolli ka Test Events tool’i abil, kas kõik toimib nii nagu vaja. Facebook pakub Sulle vajalikku tagasisidet ning aitab pakkuda lahendusi probleemide lahendamiseks.
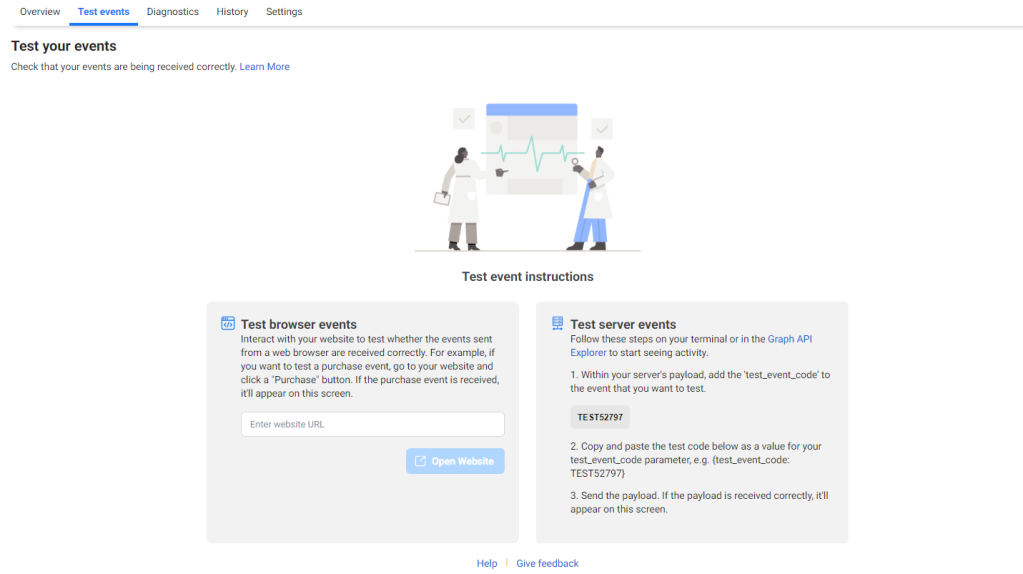
Samme selleks, et lisada enda kodulehele edukalt toimiv Facebook Pixel ning kindlustada, et see töötaks ka vastavalt Sinu vajadustele, on erinevaid. Mitmete sammude juures on kasu heast arendajast, kes koodi õigesse kohta lisab ning aitab kontrollida, et kõik toimiks nii, nagu peab.
Tööstusturunduse e-raamat
Lae alla tasuta e-raamat, mis aitab sul luua kliendikeskse digiturunduse strateegia👇
Kliendikeskne digiturundus tööstusettevõtetes e-raamat