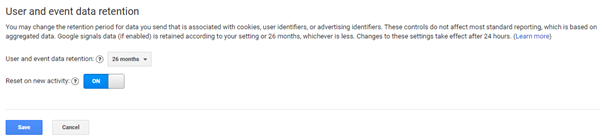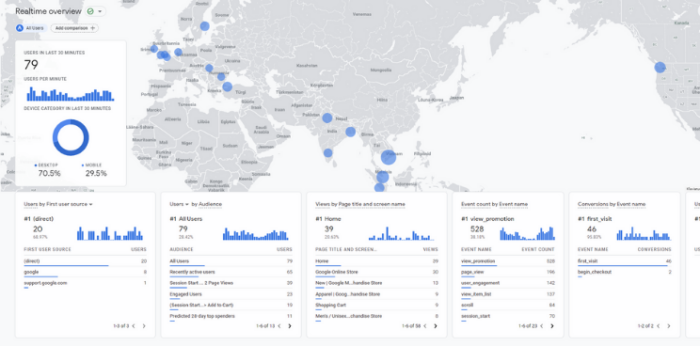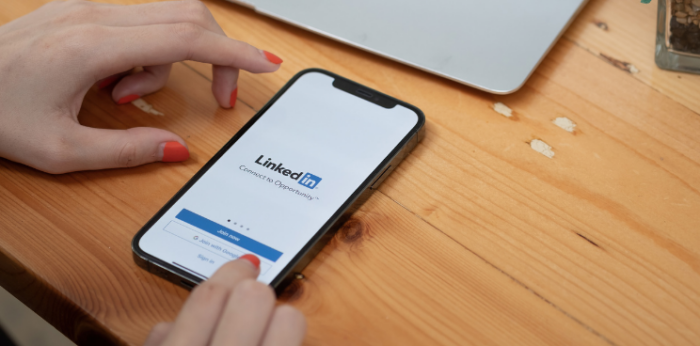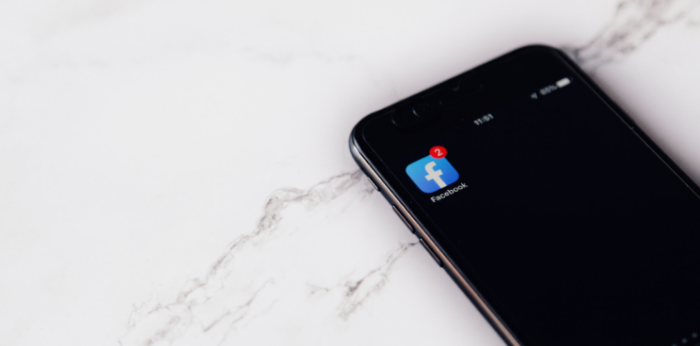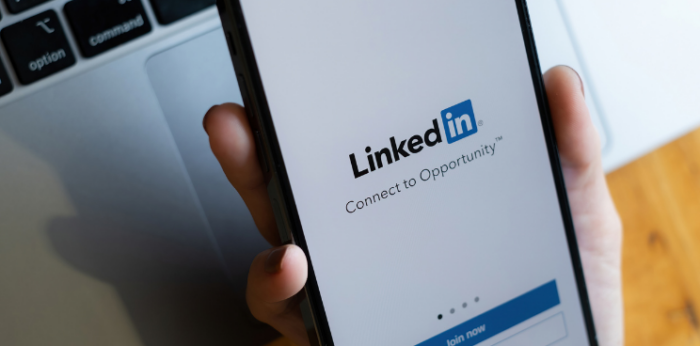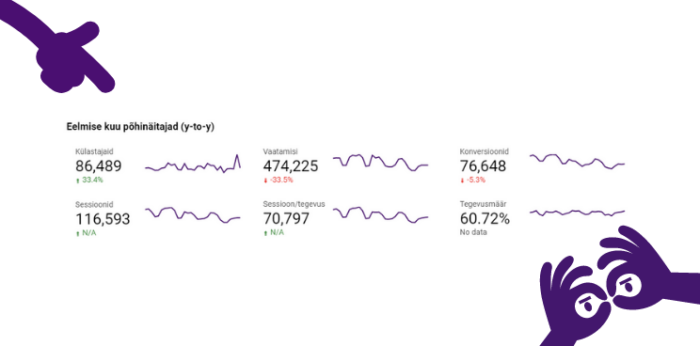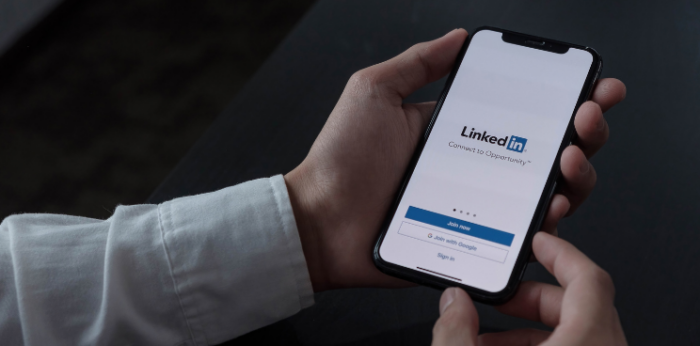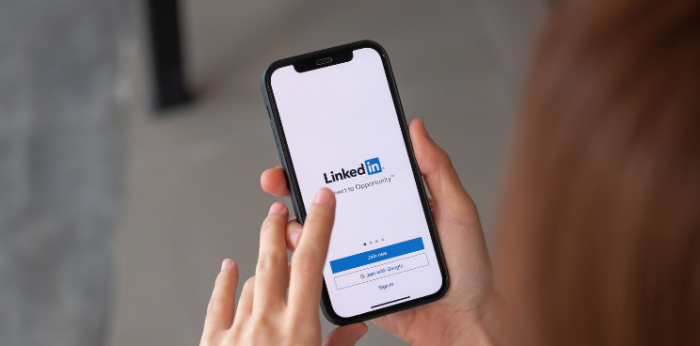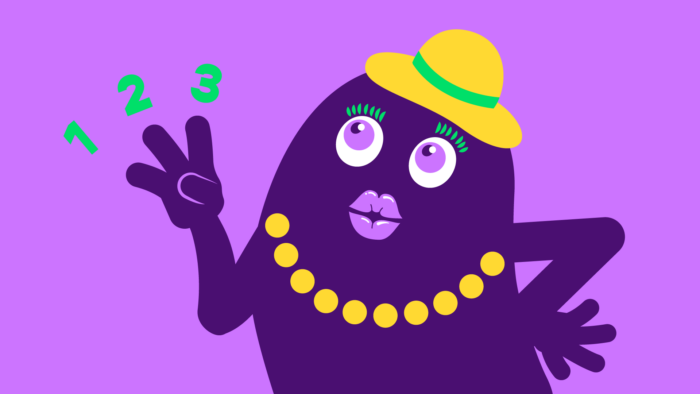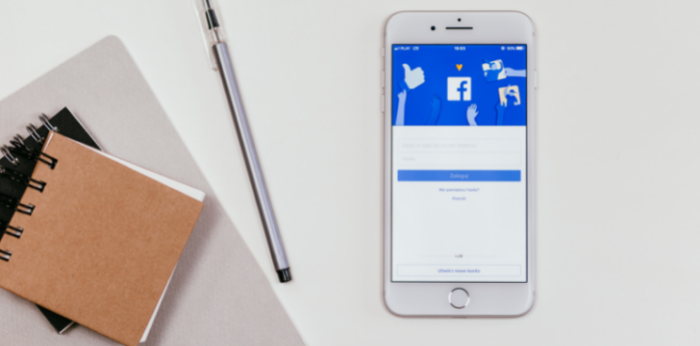Kuidas seadistada Google Analyticsis Property Settings’id
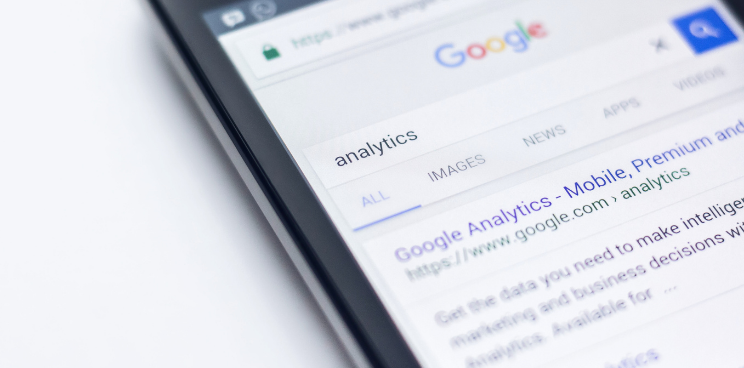
Nüüd, kus Sul on Google Analytics konto edukalt loodud ja veebilehele lisatud, on paslik teha esmane Google Analytics seadistamine, et see esimesest päevast alates Sulle vajalikku infot koguma hakkaks.
Allikapõhiste funktsioonide seadistamine (Property Settings)
01Põhiseaded (Basic Settings)
Allikate kaudu on Sul võimalik kasutada erinevaid tööriistu raporteerimiseks.
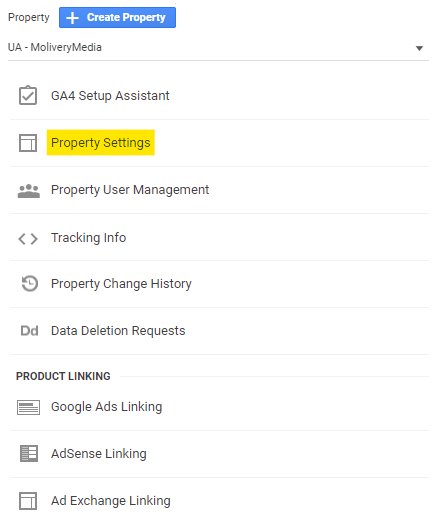
Property Settings alt saad Sa muuta oma allika nime, uuendada allika URL-I, valida esmase vaate ning lisada valdkonna kategooria.
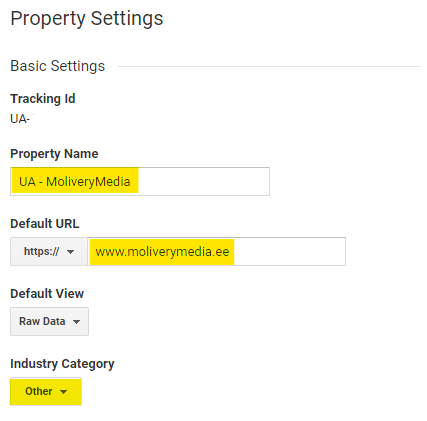
02Data Collection for Advertiser Features
Data Collection for Advertiser Features
Funktsioon võimaldab Sul koguda Google-põhist informatsiooni veebikülastajate demograafiliste ja kategooriliste huvipunktide kohta.
Selle funktsiooni kasutamise suureks eeliseks on asjaolu, et see võimaldab luua taasturundamiseks vajalikke liste Display Ads kampaaniate jaoks.
Data Collection for Advertiser Features seadistamisel tasub läbi mõelda kasutajate privaatsuse ja GDPR’iga seonduvad teemad. Kui otsustate seda lahendust kasutada, siis tuleks selle kohta ka kodulehe privaatsustingimused kasutatava funktsiooniga vastavusse viia.
Vali menüüst Tracking Info ning Data Collection.
Lülita kõik nupud sisse ehk On positsiooni.
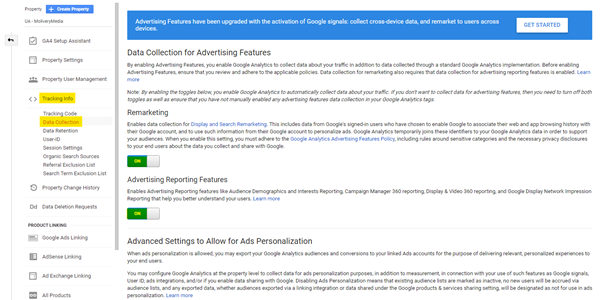
Seda statistikat saad kasutada ka teiste kampaania puhul, kus on võimalik demograafilist statistikat sihtimiseks kasutada.
Google Ads kasutajad saavad ühendada oma Analytics kasutajaga ning luua täpseid liste külastajatepõhiste segmentide kaupa. Tänu Google Ads ja Google Analytics ühendamisele on võimalik Google Analyticsis demograafilist ja kategooriate põhiseid huvisid võimalik näha kahe raporti kaudu.
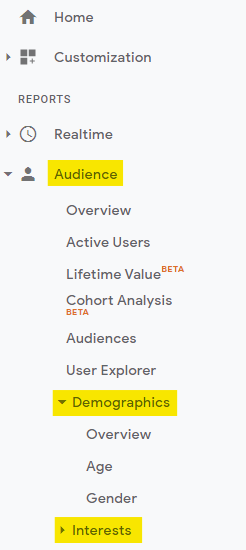
Kuidas Google Analyticsist täpseid taasturunduskampaaniate liste luua? Vaata lähemalt SIIT.
Hea teada:
Külastajate privaatsust ja GDPR-i silmas pidades, võiks see seadistus olla lahendatud kas dünaamiliselt Google Tag Manageriga (allowAdFeatures = true/false) või siis Google Consent Mode’iga (sõltuvalt külastaja cookie consent valikutest).
Tehniliselt on tegemist DoubleClick küpsiste lubamisega, mille kaudu jagatakse kasutajate andmeid kolmandate osapooltega turunduslikel eesmärkidel. Suur osa ettevõtteid teadlikult eiravad seda ja võtavad seeläbi ka teatud mõttes riski, mis võib ennast õigustada, aga ei pruugi.
-Taavi Kalvi, Holini

03Session Timeout
Session Timeout määrab sessiooni lõpetamise, kui kasutaja on olnud mitteaktiivne.
Vaikimisi on igal Google Analytics kasutajal Session Timeout seadistatud 30 minuti peale. Seda 30 minutit hakatakse lugema viimasest klikist/vajutusest (event, pageview, ecommerce hit jpt), mis on külastaja poolt Google Analyticsisse saadetud.
Hea teada
Kell 00:00 alustatakse kõik pooleliolevad GA sessioonid uuesti. Kui külastaja tuleb kodulehele 23:59 ja lahkub 00:02, siis genereeritakse kaks GA sessiooni (mõlema päeva kohta üks).
Universal Analytics ja Google Analytics 4 sessiooni definitsioonid on erinevad. 30 minuti sessiooni lõppemise loogika on mõlemal sama, aga Universal Analytics puhul, kui külastaja tuleb 30 minuti sees uue turunduskanali kaudu lehele, siis alustatakse uut sessiooni.
GA4 puhul, kui külastaja tuleb käimasoleva sessiooni ehk 30-minutilise mitteaktiivse ajaperioodi sees uue kanali kaudu lehele, siis uut sessiooni ei alustata, vaid vana jätkub. See on ka üks põhjustest, miks GA4 näitab väiksemat sessioonide arvu, kui Universal Analytics.
Session Timeout muutmisega tuleb olla ettevaatlik. Selle muutmine mõjutab otseselt sessioonide arvu GA-s, seeläbi ka konversioonimäärasid ning teisi olulisi mõõdikuid. Minu soovitus on valida kohe alguses välja üks ärile vastav session timeout ning sega hilisemalt mitte muuta.
Kui seda seadistust hiljem muuta, siis varasemad andmed pole enam võrreldevad uute andmetega, sest session timeout seadistus on n-ö alusmõõdik enamikele mõõdikutele. Kui on soov seda muuta, siis soovitan luua uue GA property ning seal esialgu andmeid analüüsida ja võrrelda. Alles siis soovi korral muudatus sisse viia.
Taavi Kalvi
Holini – Google Ads agentuur
Lisalugemist:
Universal Analytics sessiooni definitsioon.
GA4 sessiooni definitsioon.
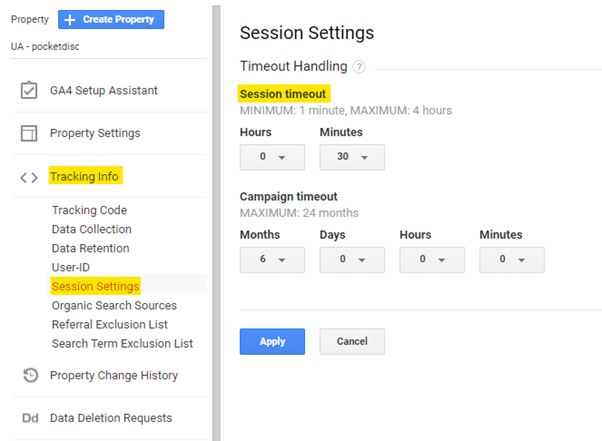
04Campaign Timeout
Campaign Timeout funktsioon aitab Sul määratleda, millises ajavahemikus kampaaniad külastaja tehinguni viivad.
Näide:
Campaign Timeout on seadistatud 7 päeva peale.
Kui “Ainult täna -40% e-kursused” Facebooki kampaania tõi Su veebilehele külastaja, kes vaatas toodet ning 14 päeva hiljem otsustab veebibrauseri domeeniribale Sinu kodulehe aadressi sisestada ja e-kursuse soetada, siis Google Analyticsi silmis viis tehinguni otsene liiklus kodulehele.
Kui klient oleks e-kursuse 7 päeva jooksul soetanud, siis Google Analyticsi silmis aitas “Ainult täna -40% e-kursused” Facebooki kampaania tehinguni viia.
Liiga pikk Campaign Timeout ei ole ka jällegi hea.
Näide:
Campaign Timeout on seadistatud 6 kuu peale.
Keskmiselt sooritatakse ost Sinu e-poes näiteks 5 päeva jooksul pärast esimest külastust.
Järelikult oleks Sul mõistlik seadistada Campaign Timeout 7 päeva peale. Nii saad Sa detailsemat statistikat oma e-poes tehtavate tegevuste kohta.
E-kaubandusega tegelevatel ettevõtetel on soovituslik see number väiksemaks muuta, sest erinevaid kampaaniaid tehakse e-kaubanduses rohkem kui näiteks B2B ettevõtetes. B2B ettevõtete puhul on mõistlik seadistada see tulenevalt kampaaniate intervallist.
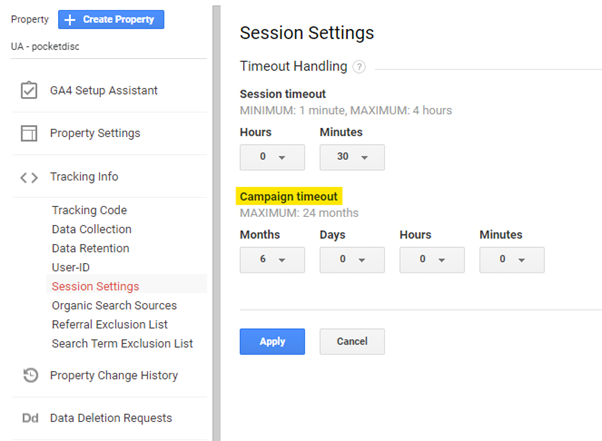
Hea teada:
Campaign Timeout muutmine mõjutab samuti kogu kanalite attributionit Google Analyticsis, mistõttu tasub selle seadistamisega olla ettevaatlik.
Kui antud seadistust muuta, siis pole turunduskanalite andmed kuidagimoodi enam võrreldavad varasema perioodiga. Kui seda seadistust muutma hakata, siis tasub 5x üle mõelda, kas see on ikkagi vajalik ja mõistlik samm.
Kui seda on soov muuta, siis mu soovitus on tekitada uus GA property ning kõigepealt testida paar kuud uut campaign timeout seadistust, võrrelda andmete erinevust kahes propertys ning siis jätkata endale sobiva lahendusega.
Google Analyticsi eesmärk on näidata kanalite raportis nii vähe direct liiklust kui vähegi võimalik. Arvestada tuleks sellega, et mida lühemaks teha campaign timeout, seda suuremaks direct liikluse osakaal tõenäoliselt ka muutub. Direct kanal on sisuliselt n-ö must kast, millest erilisi järeldusi teha ei saa.
Taavi Kalvi
Holini – Google Ads agentuur
05Referral Exclusion List
Referral Exclusion List aitab Google Analyticsile öelda, millistelt domeenidelt tulnud liikluse puhul me ei soovi uut sessiooni uue campaign attributioniga alustada, vaid vana käimasolevat sessiooni jätkata.
Näide:
Sul on e-pood ja Sa soovid mõõta oma Facebooki reklaamide efektiivsust. Kuidas Sa seda teed?
Esmalt on Sul vaja Google Analyticsis seadistada “Edukas ost” eesmärk (Goal) või integreerida eCommerce funktsioon veebilehega.
Teiseks, lähed Sa Acquisition => All Traffic => Source/Medium raportisse.
Seal avastad Sa koheselt, et kuigi inimene tuli Facebooki reklaami kaudu Sinu veebilehele ja tegelikult ostis Sinu e-poest, siis Google Analytics näitab, et müügi tõi liiklus payment.maksekeskus.ee lehelt.

Miks nii?
Sinu e-pood suunab makse sooritamiseks inimesed teisele domeenile. Kui inimene makse sooritab payment.maksekeskus.ee lehel, siis suunatakse nad tagasi Sinu domeenile. Kuigi tegemist on sama sessiooniga, siis teisele domeenile suunamine on vaikimisi Google Analyticsile indikaatoriks, et ost sooritati payment.maksekeskus.ee kaudu.
Et Google Analytics näitaks algselt müüki toonud kanalit, tuleb toimida järgnevalt:
- Admin
- Property Settings alt vali Tracking Info
- Avanevast menüüst vali Referral Exclusion List
Vajuta nupule Add Referral Exclusion ning lisa suunavad domeenid, keda soovid välistada:
- Maksekeskus.ee
- Swedbank.ee
- Swedbank.lv
- Paypal.com
- Jpt (olenevalt makselahendusest, mida kasutad).
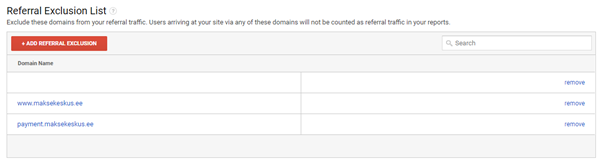
06Search Term Exclusion List
Võimaldab otsingu märksõnu eraldada otsitulemustest. Kõige tihedamalt kasutatakse seda oma domeeni eraldamiseks, et see ei läheks orgaaniliste otsitulemuste alla Google Analyticsis.
Kui Sa lisad oma domeeni Search Term Exclusion List alla, siis liigitatakse otsingust http://www.domeen.xyz kaudu tulnud kasutajad otsese liikluse all (direct traffic).
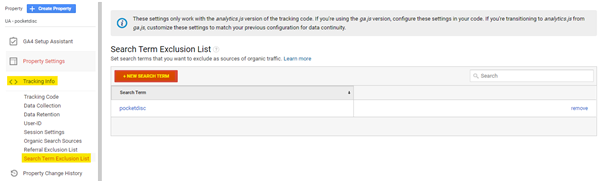
07Google Search Console
Kaks põhilist Google teenust, mis annavad Sulle Google Analyticsis parema ülevaate turundustegevustest on:
- Google Search Console. Jälgi oma veebilehe orgaaniliste otsingute tulemusi.
- Google Ads. Mõõda oma PPC tegevuste mõju.
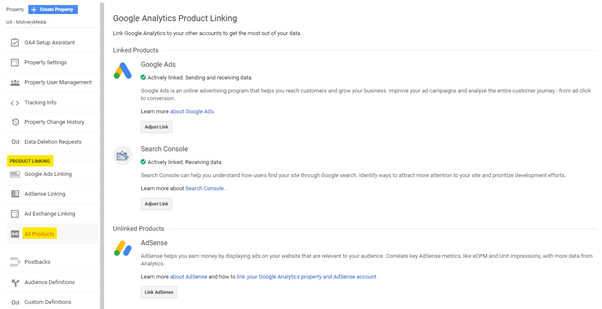
Google Search Console
Google Search Console annab hea ülevaate orgaanilistest märksõnadest, mille kaudu inimesed tee Sinu veebileheni leiavad, milliseid lehti nad külastavad ja kuidas Sinu SEO tegevused mõjutavad leitavust otsimootoris.
All Products sektsioonis leiad Sa teenuse Search Console. Järgmisena vajuta nupule Link Google Search Console.
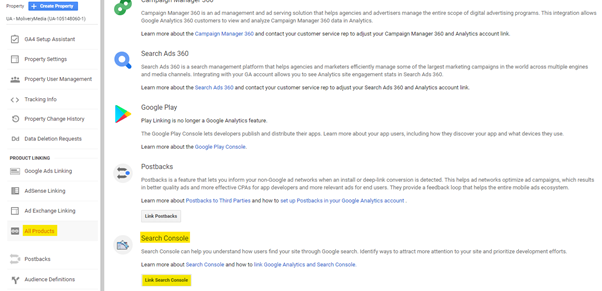
Järgmisena vajuta nupule Add.

Nüüd suunatakse Sind Google Search Console, kus Sul on vaja mõlemad kasutajad omavahel siduda.
Search Console statistika avaldub Acquisition sektsioonis Sinu raportite all:
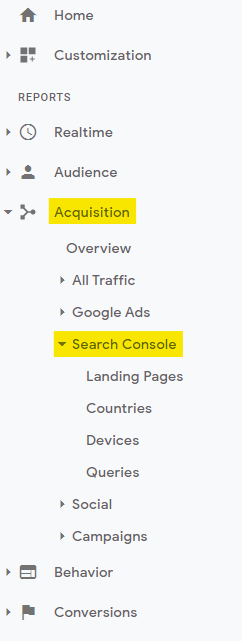
08Google Ads
Kui Sa investeerid Google Ads reklaamidesse, siis on Ads ja Analytics ühendamine no-brainer.
Ühildatavus annab Sulle Google Ads’is võimaluse:
- Google Ads raportitesse üle kanda Goals ja Ecommerce raporteid;
- Võimaluse kasutada Google Analyticsi täpsete taasturunduse listide loomiseks;
- Lisamõõdikuid Analyticsist, mida saab üle kanda Google Ads raportitesse.
Google Analyticsis annab võimaluse:
- Paremini aru saada multi-channel statistikast;
- Erinevaid sisseehitatud raportite põhju Google Ads statistika tõlgendamiseks;
- Hulgaliselt lisavõimalusi statistika segmenteerimiseks.
Kõige rohkem saavad kasu sellest e-kaubandusega tegelevad ettevõtted.
Google Ads ja Google Analytics omavaheline sidumine annab Sulle võimaluse efektiivsemalt oma reklaamieelarvet Google Ads’is planeerida.
Taasturunduse jaoks sihtrühmade loomiseks navigeeri Audience Definitions ning Audiences.
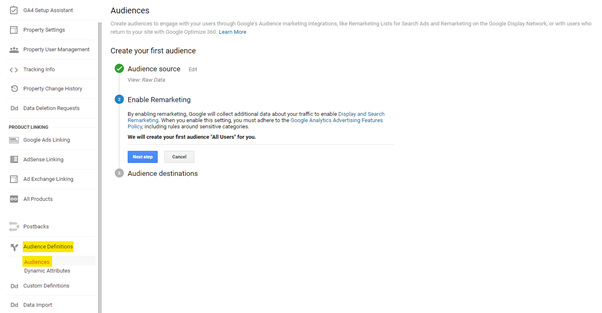
Taasturunduse jaoks saab luua erinevaid sihtrühmasid, nagu näiteks selle põhjal, kui mitut veebilehte külastajad sessiooni ajal külastasid või selle põhjal, kas nad täitsid mõne eesmärgi või mitte.
Näiteks, kui Sul on e-pood, mis müüb elektroonikat, siis on Sul võimalik luua sihtrühm, kes on üle 4 minuti veetnud aega fototarvikute sektsioonist, külastanud mälukaartide alamlehte või lisanud Sinu tooteid ostukorvi, aga näiteks lõpuks ikka ei ostnud midagi. Sellistele külastajatele on Sul võimalik luua Google Ads Display reklaame, et tuua nad tagasi veebilehele oma ostu lõpetama.
Oma Google Ads konto sidumiseks Google Analyticsiga on vaja teha paar klikki:
1.Kliki Google Ads konsoolis üleval paremal nurgas asuvale ikoonile “Tools & Settings”

2. Avanevas menüüs navigeeri Setup sektsiooni ning vajuta nupule Linked accounts.
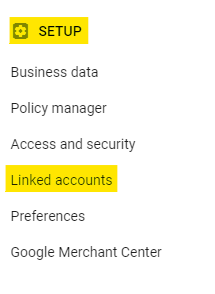
3. Vajuta Google Analytics (UA) sektsioonis nupule Details. Kui soovid GA4 kasutajat linkida Google Ads kontoga, siis vajuta Google Analytics (GA4) & Firebase sektsioonis asuva Details nupule.
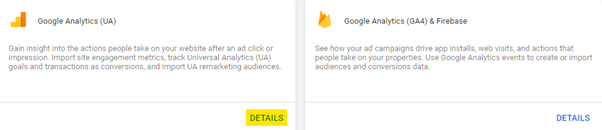
4. Actions veeru all olevale nupule LINK vajutades, saad Sa lisada oma Google Analytics allika Google Ads kontoga.

5. Vajuta Import site metrics.
6. Vajuta Save.
09User-ID
Selleks, et User-ID paremini mõista, on meil vaja aru saada, kuidas Google Analytics GA3 ehk Universal Analytics infot kogub.
1) Esimese külastuse kodulehele teeb X kasutaja mobiiltelefoni kaudu
2) Teise külastuse teeb X kasutaja tahvelarvuti kaudu, eesmärgiga laadida alla tootekataloog
3) Kolmanda külastuse teeb X kasutaja arvuti kaudu, eesmärgiga osta toode e-poest
Universal Analytics seob need kolm külastust ühe ja sama kasutaja X asemel (X-X-X) kolme erineva unikaalse kasutajana (X-Y-Z).
Kui Sinu kodulehel loovad külastajad oma konto, siis on võimalik Google Analyticsisse sisestada kontopõhist informatsiooni, olenemata sellest, kas külastad kodulehte tahvelarvutist või telefonist – tähtis on see, et oleksid oma kontoga sisse logitud.
User-ID kasutuselevõtmine on keerulisem protsess ning vajab suure tõenäosusega abikätt arendajalt. Loe selle kohta lähemalt SIIT.
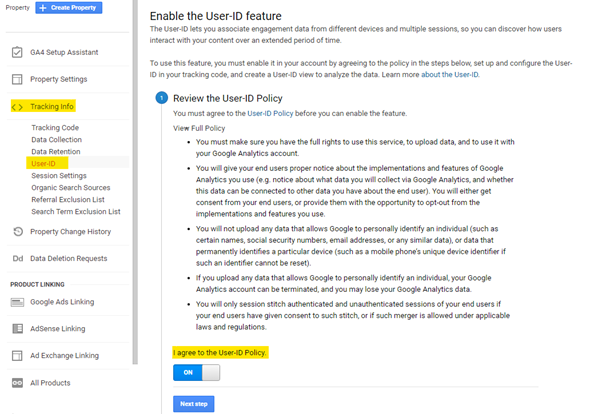
10Custom Definitions
Custom Definitions annab Sulle võimaluse kombineerida Google Analytics andmeid Analyticsi väliste andmetega (näiteks CRM andmetega).
Andmed, mida Sul võiks vaja minna Google Analyticsisse edastada välistest andmeallikatest:
1) Blogipostituste autorid
2) Sisseloginud kasutajad platvormil
3) Praegused tasemed, kus mängijad parasjagu on jpm.
Lisalugemist:
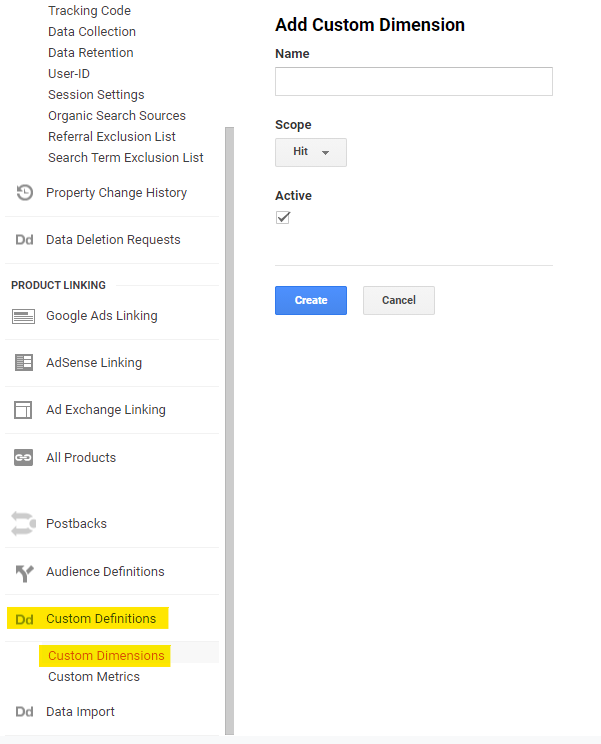
11Google Signals
Google Signals võimaldab Sul:
1) Näidata veebilehe külastajatele taasturunduskampaaniaid erinevates seadmetes Google kasutajatele, kes on sisse lülitanud Ads Personalization funktsiooni.
2) Näha kasutajapõhiseid andmeid Cross Device raportites. Seda statistikat kuvatakse päevast, mil Google Signals seadistatud sai.
Lisainfot Google Signals kohta leiad SIIT.
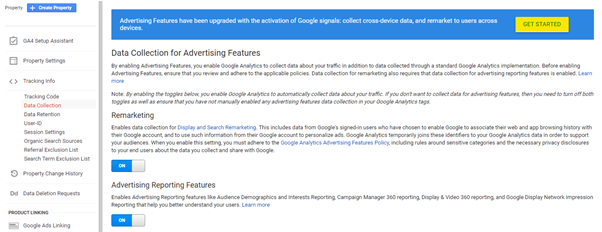
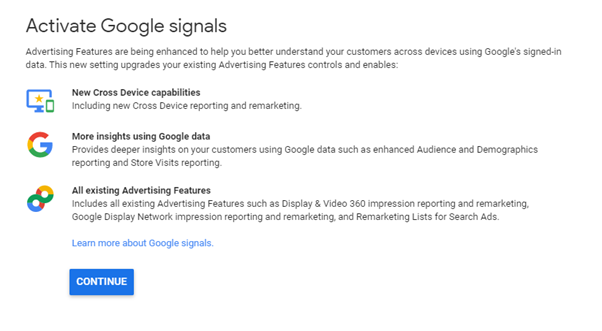
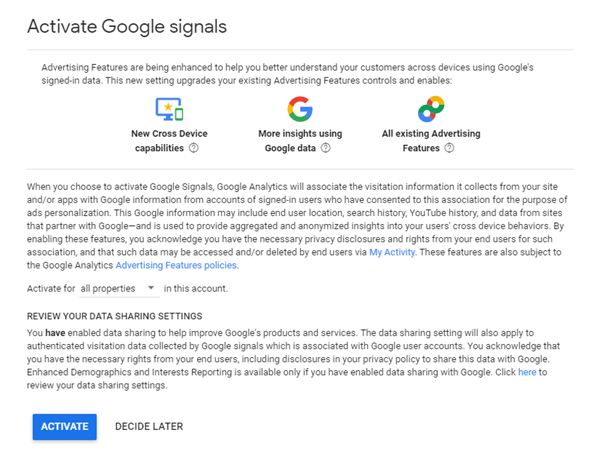
12Data Retention
Data Retention annab Sulle võimaluse kontrollida, kui kaua Sa soovid veebilehe külastajate infot talletada. Soovituslik on sisse lülitada “Reset on new activity” funktsioon, mis jätkab aktiivse kasutaja info kogumist ka pärast esimest külastust kodulehel.