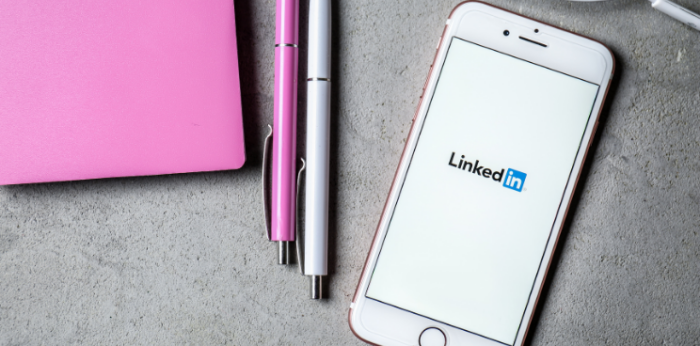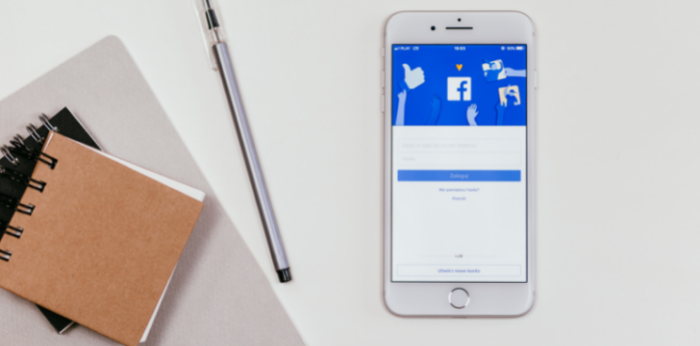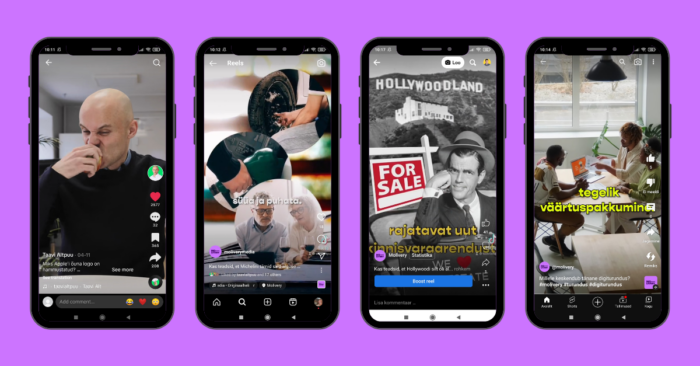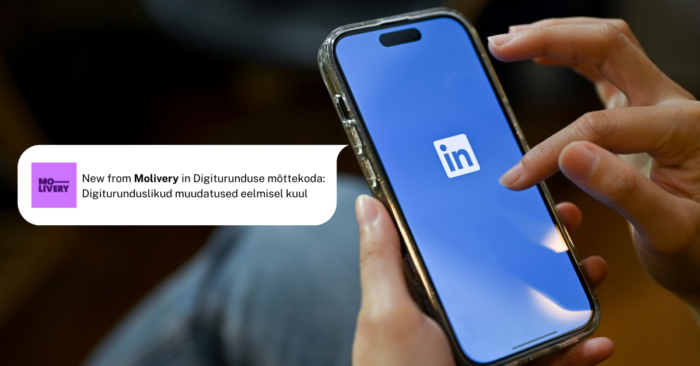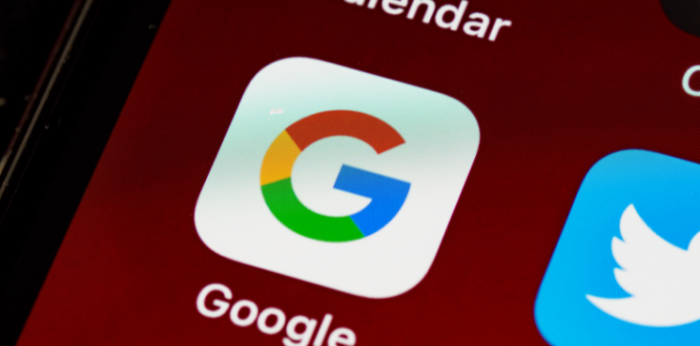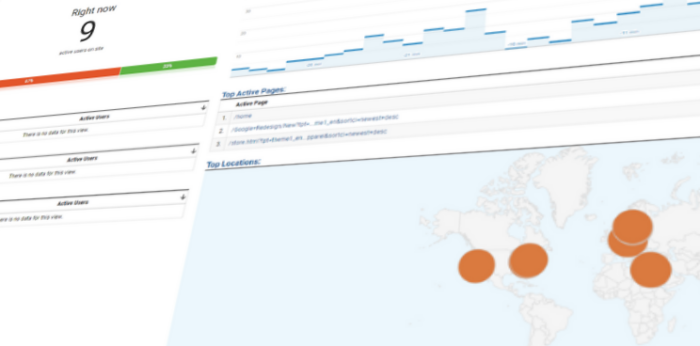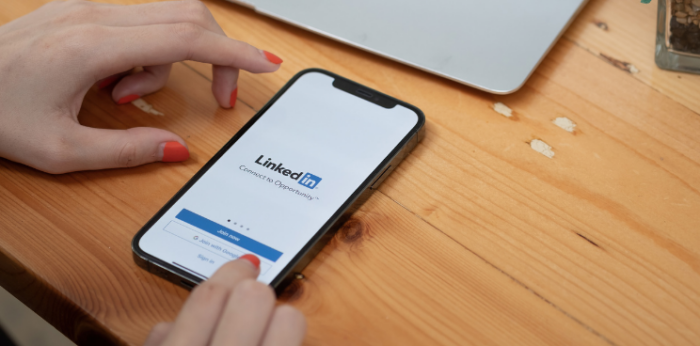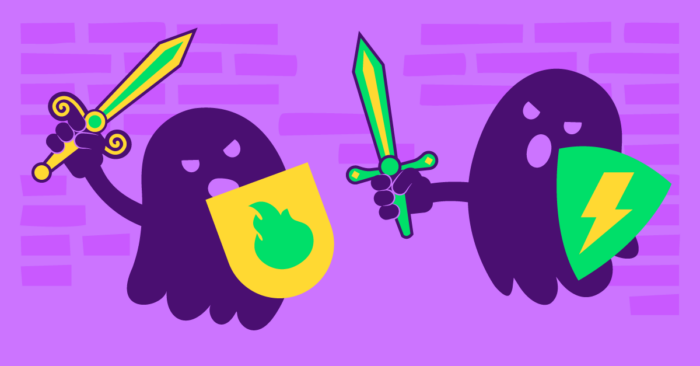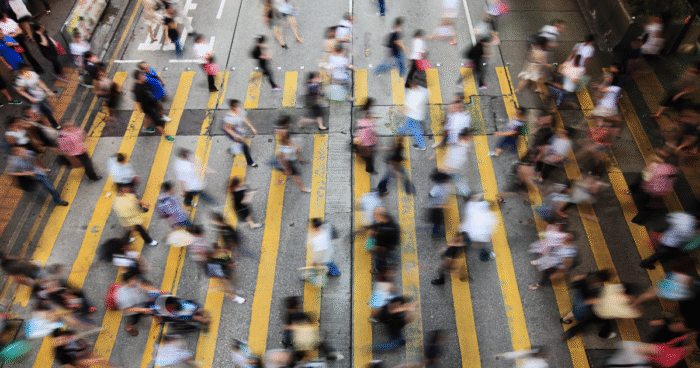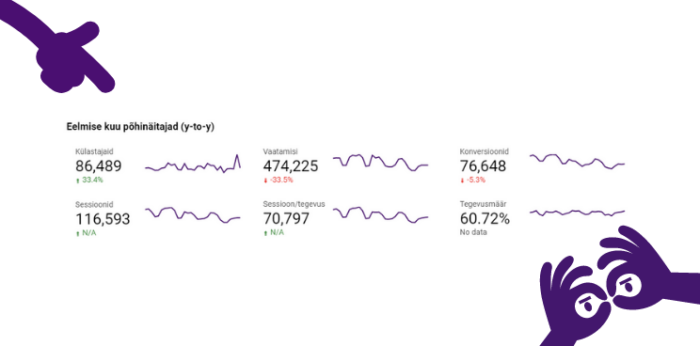Kuidas lisada Google Analytics 4 kodulehele?
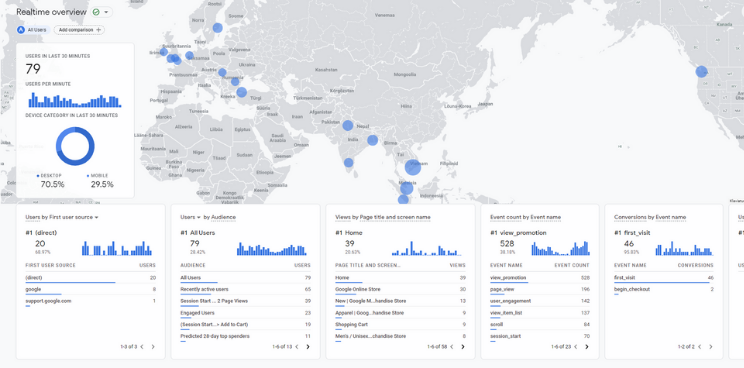
Google Analytics 4 lisamine kodulehele võtab aega 5 minutit, kui teil on eelnevalt Google Analytics 3 loodud ja Google Tag Manager kodulehele lisatud.
1. juuli 2023 ei toeta Google enam Universal Analytics kasutamist. Selle asemel soovitab Google kasutusele võtta Google Analytics 4. Loe teema kohta lähemalt siit.
Tööstusturunduse e-raamat
Lae alla tasuta e-raamat, mis aitab sul luua kliendikeskse digiturunduse strateegia👇
Kliendikeskne digiturundus tööstusettevõtetes e-raamat
01Mine Google Analytics Admin sektsiooni
Mine Google Analytics Admin sektsiooni. Seal vajuta nupule GA4 Setup Assistant.
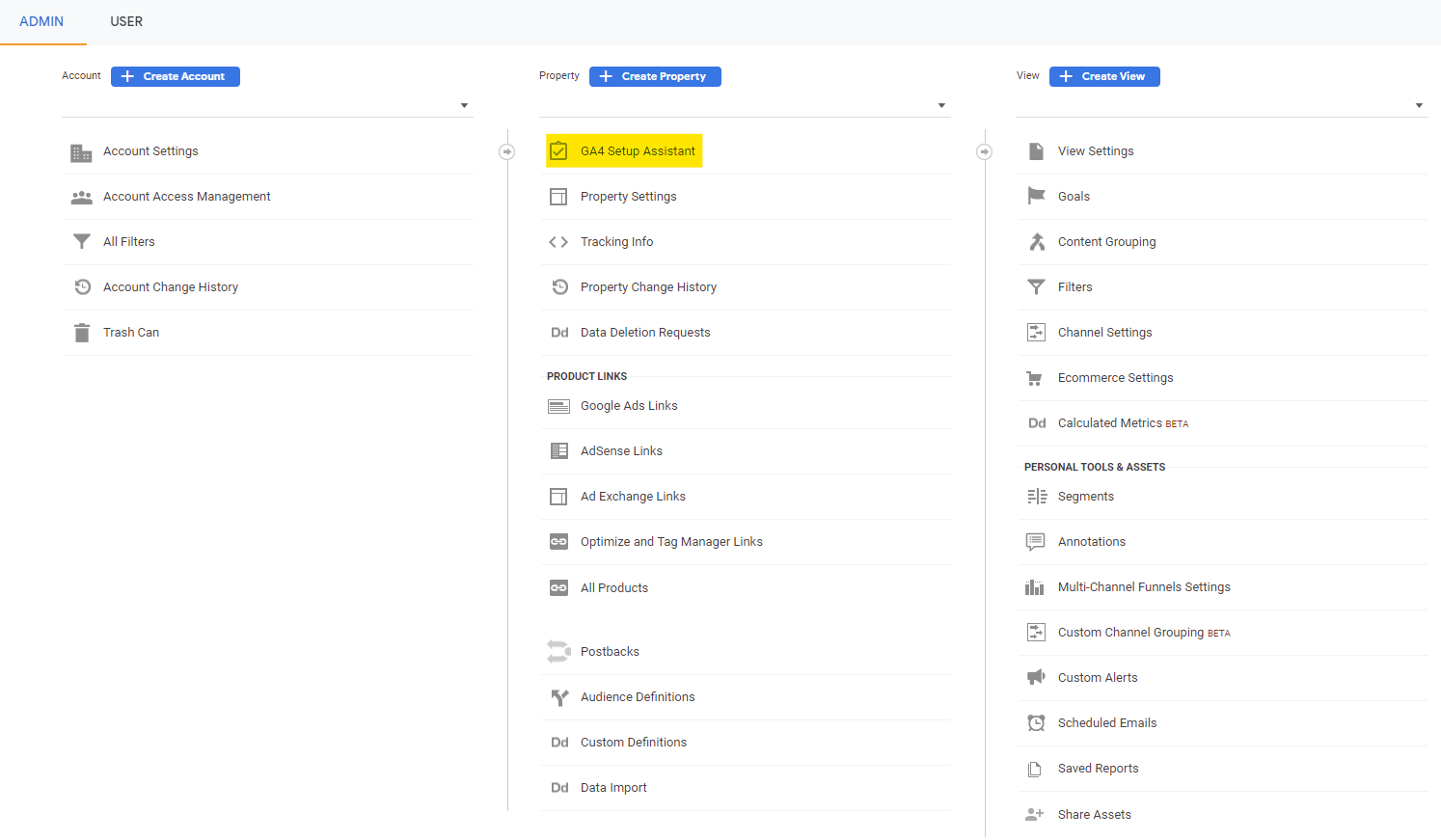
02Vajuta "Get Started"
Avaneb valik:
- soovid luua uue Google Analytics 4 property
- soovid olemasoleva Google Analytics 4 property ära ühendada.
Vajuta nupule Get Started.
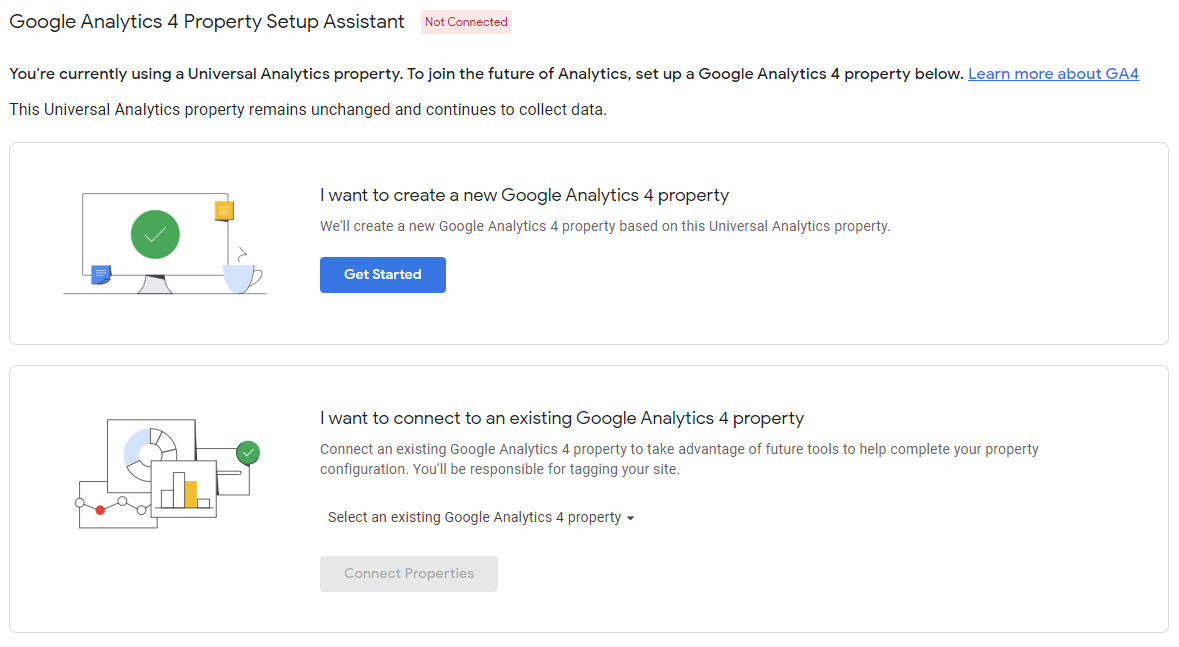
03Loo uus GA4 property
Järgnevalt annab Google Analytics märku, mis toimuma hakkab:
- tegemist on uue Google Analytics 4 propertyga, millel ei kuvata ajaloolisi andmeid – Google Analytics 4 ei saa GA3 ajaloolisi andmeid importida;
- manuaalselt saab Universal Analyticsis (GA3) seadistatud eventid ja konversioonid GA4-s uuesti üle seadistada;
- GA4 annab võimalusi andmete paremaks analüüsimiseks.
Vajuta Create Property.
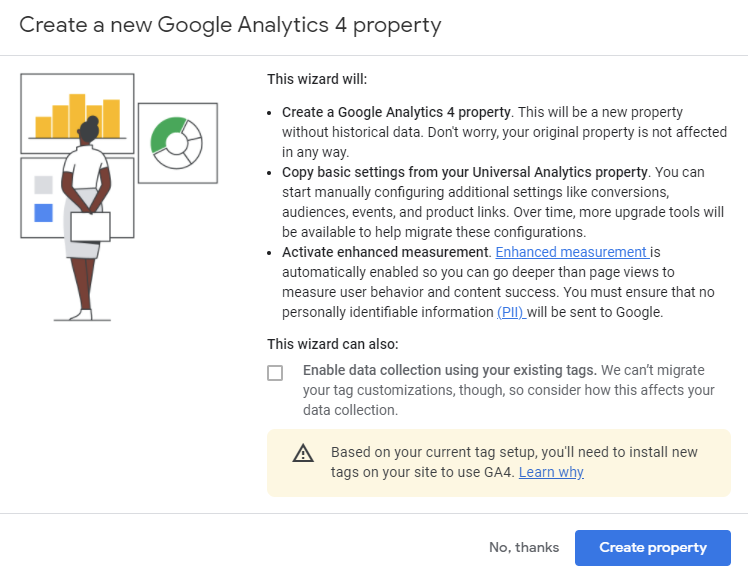
04Navigeeri loodud GA4 property juurde
Sinu GA4 property on edukalt loodud!
Nüüd navigeeri loodud GA4 property juurde, vajutades nupule See your GA4 property.
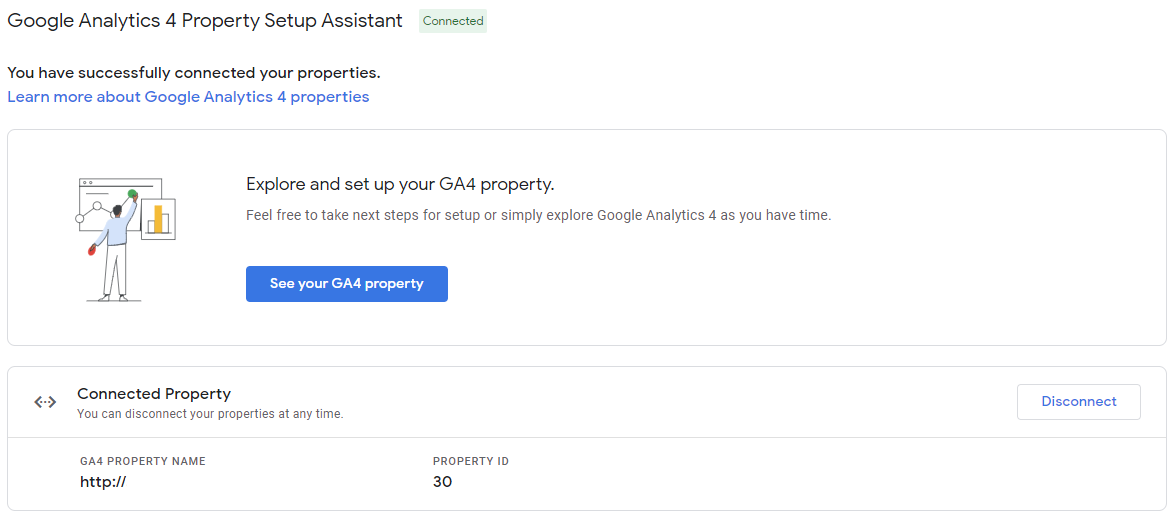
05Lisa GA4 kodulehele
Nüüd avanes GA4 property. Antud vaates saad seda detailsemalt hallata.
GA4 kodulehele lisamiseks vajuta Tag Installation nupule.
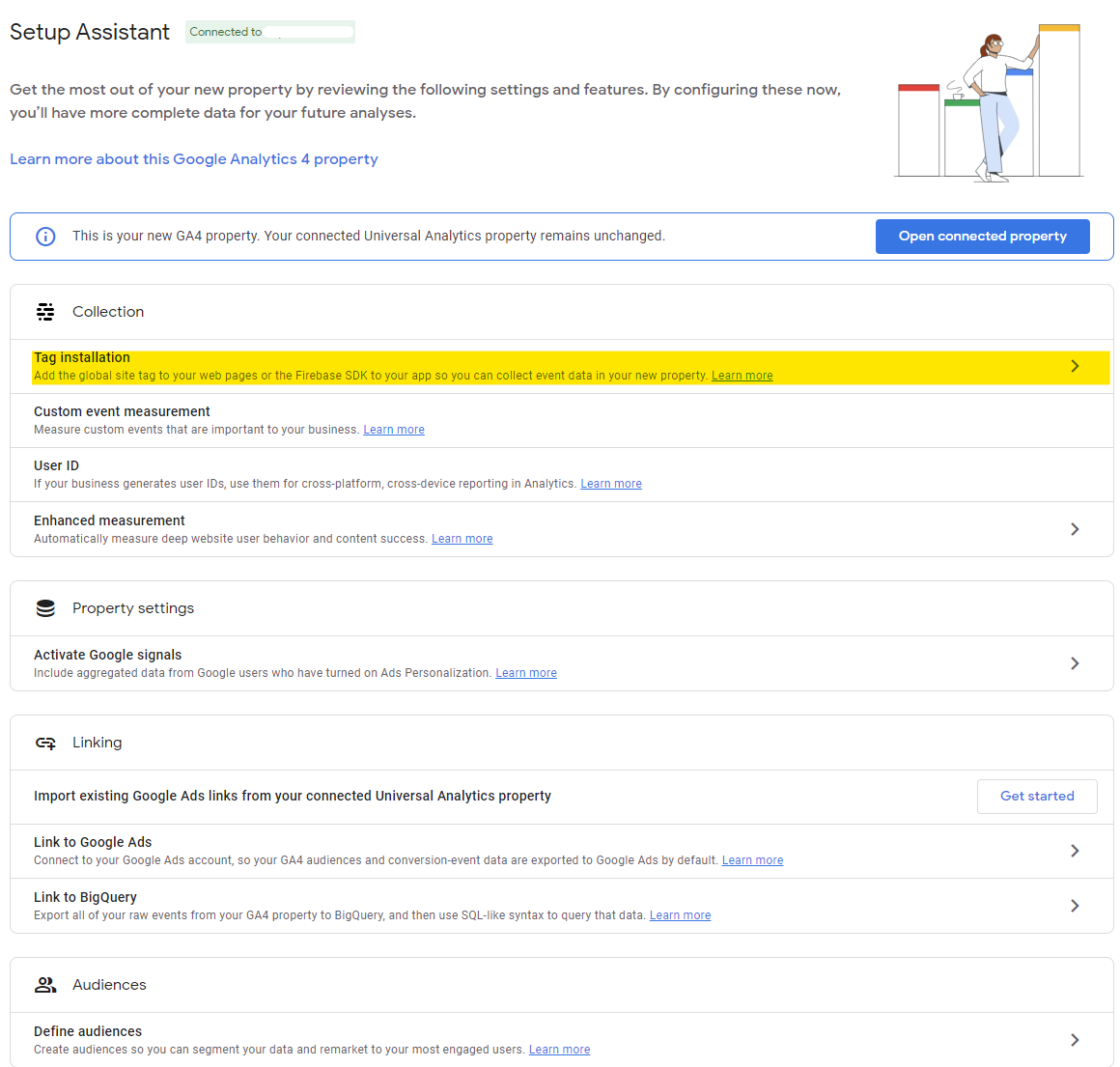
06Ava Data Stream
Avanevas Data Streams vaates kliki http://domeen.ee – GA4 valikule.

07Kopeeri GA4 Measurement ID
Nüüd kopeeri GA4 Measurement ID (G-XXXXXXXXX).
Seda läheb Sul Google Tag Manageris vaja.
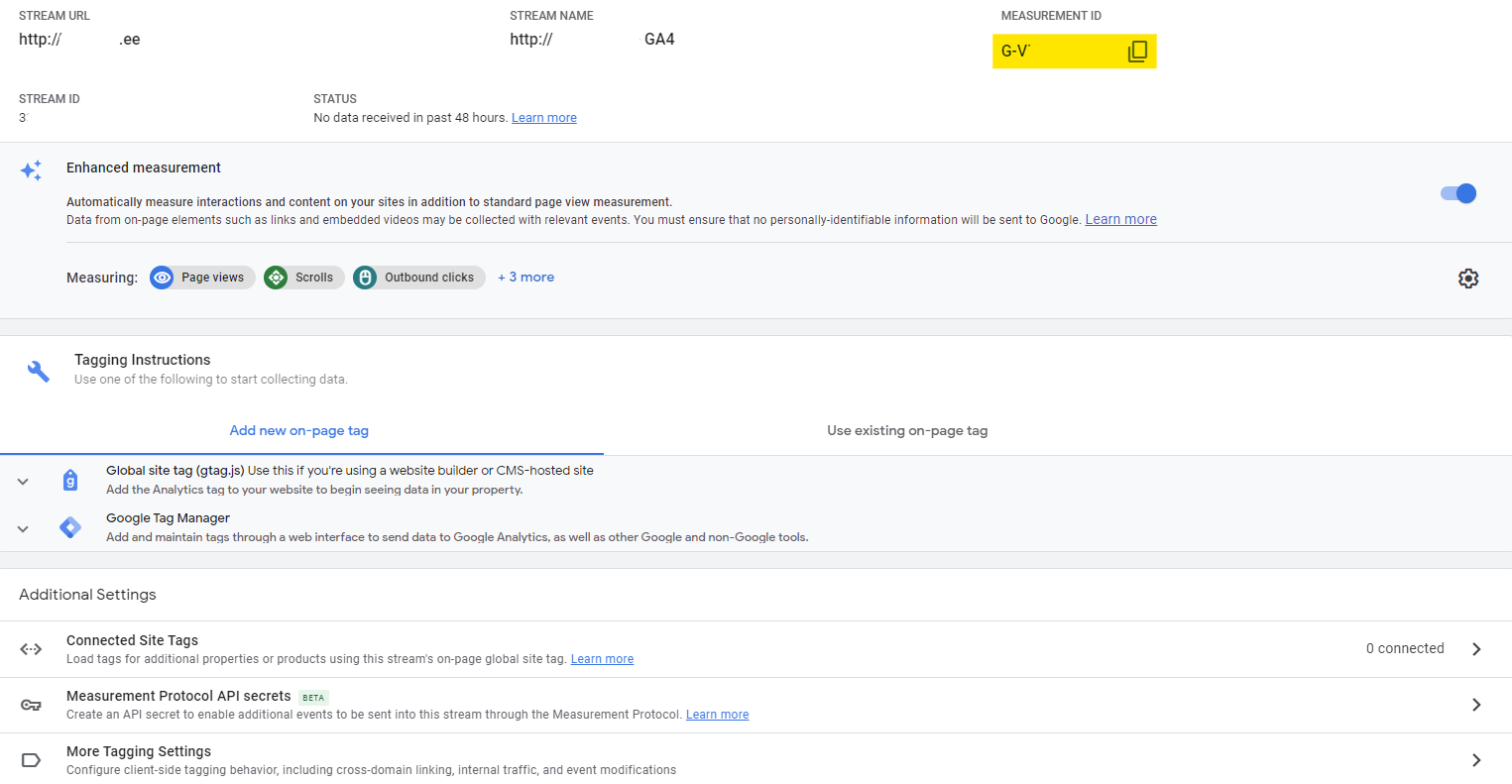
08Ava Google Tag Manager
Ava Google Tag Manager. Vajuta New Tag sektsioonile.
Choose tag type alt vali Google Analytics: GA4 Configuration
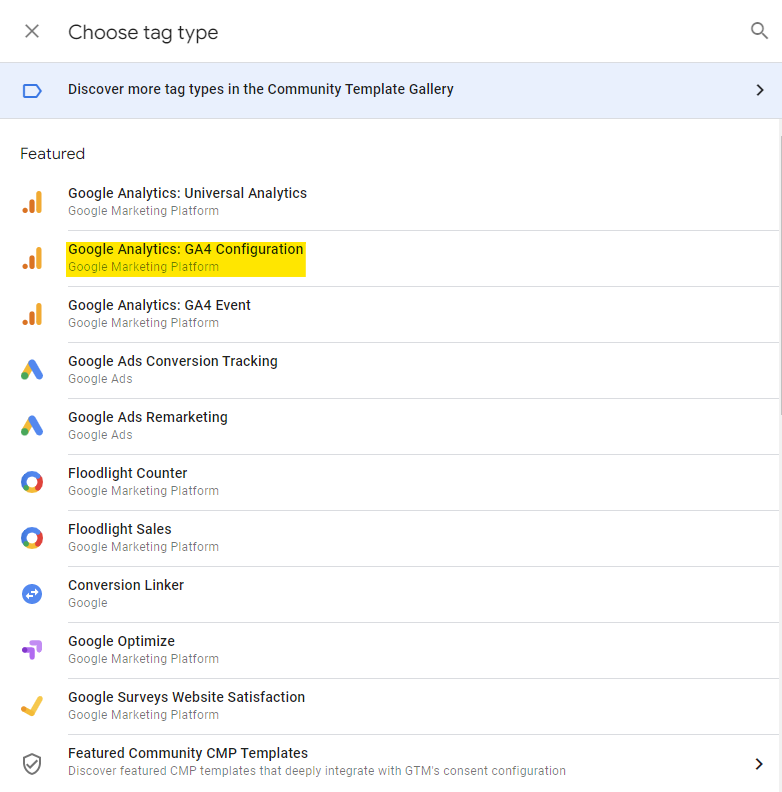
09Lisa Measurement ID
Lisa Measurement ID.
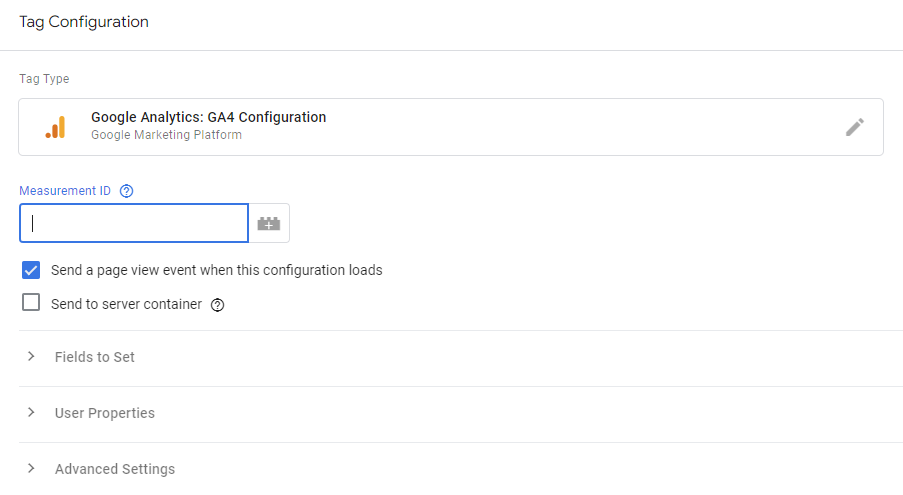
10Lisa Trigger
Lisa Trigger, et Google Tag Manager teaks, millal ta veebilehel toimuva kohta infot GA4 saadaks.
Vali All Pages.
Järgnevalt vajuta Save.
Pärast seda on vajalik GTM konteinerile anda käsklus Submit, et tehtud muudatuse laivi läheksid.

11Kontrolli, kas GA4 töötab
GA4 tööle rakendumine võib võtta aega. 15-minuti jooksul saad Realtime või Debug view vaatest üle kontrollida, kas GA4 sai edukalt kodulehele seadistatud või mitte.
Kui ei saanud, siis statistikat ei kuvata. Kui sai, siis näed informatsiooni samamoodi nagu allolevas näites.
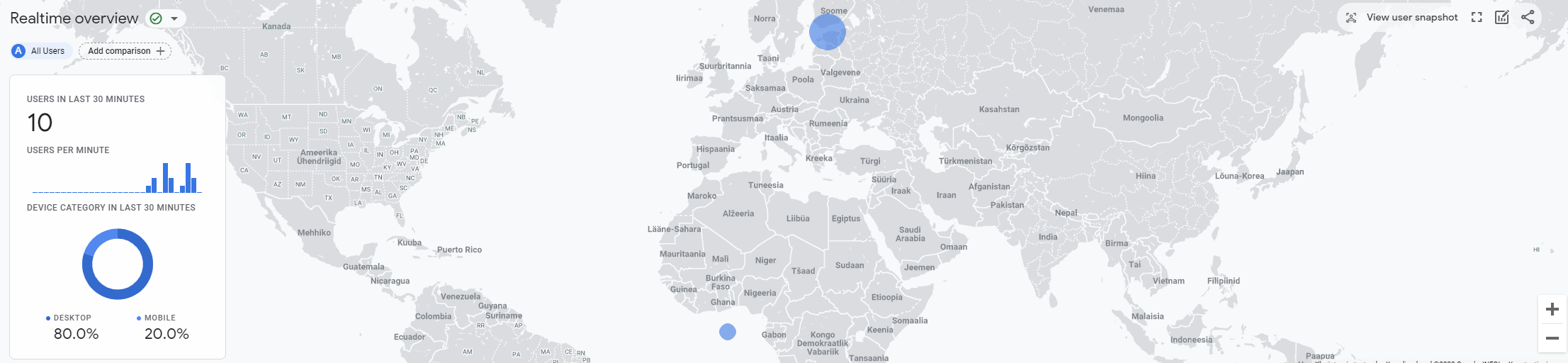
Mis edasi?
GA4 kodulehele lisatud. Kodulehel toimuva kohta jookseb info sisse. Järgmine samm on luua eventid ja konversioonid, mis aitaksid Sinu veebilehe tulemuslikkust mõõta.
Enne eventide ja konversioonide seadistamist soovitame paika panna statistika mõõtmise strateegia, mis sätestaks teie ettevõttes, mida ja kuidas te mõõta soovite.