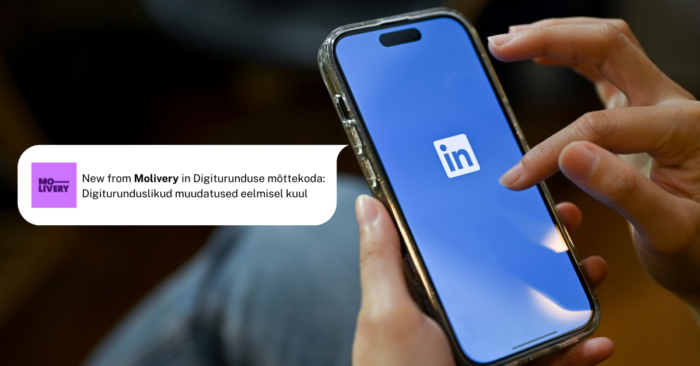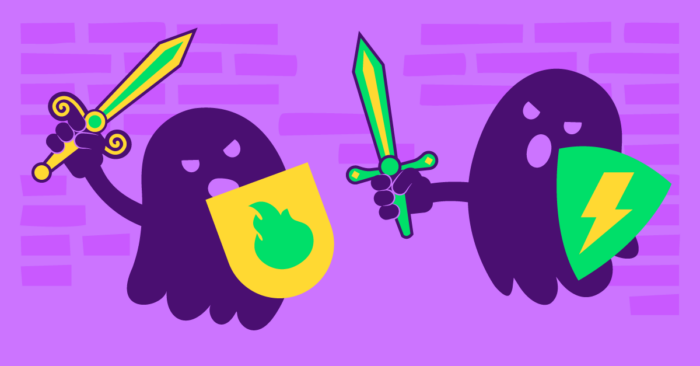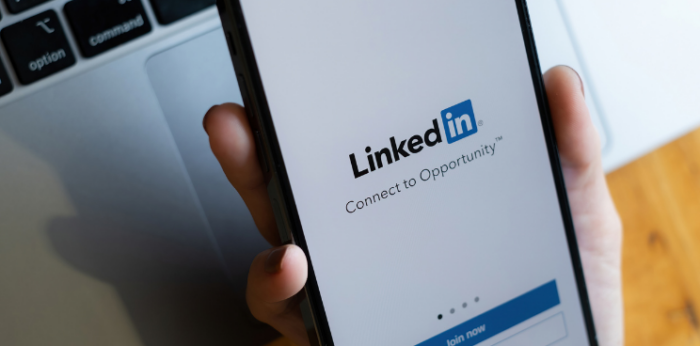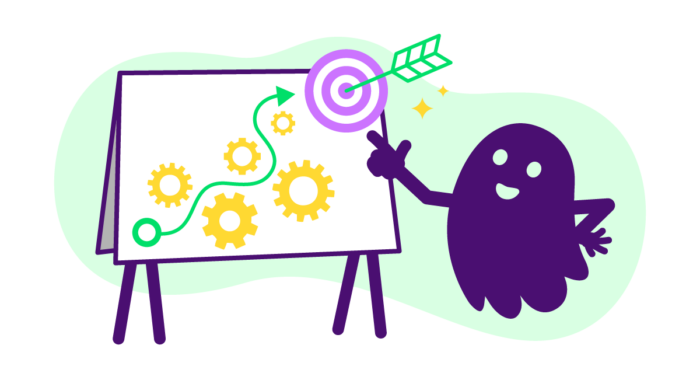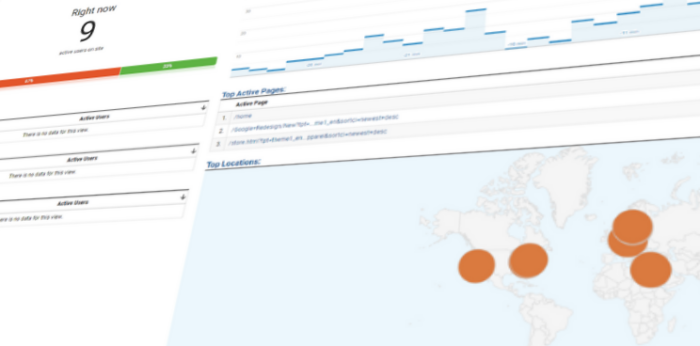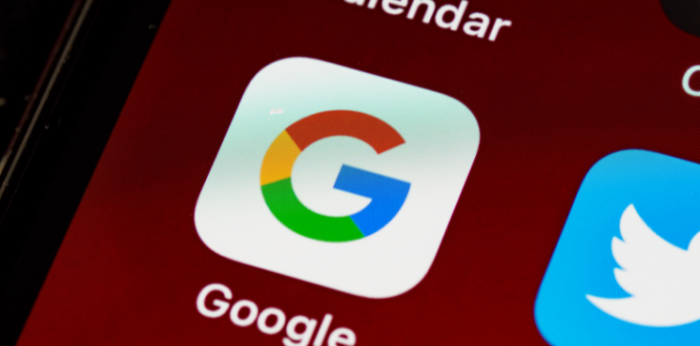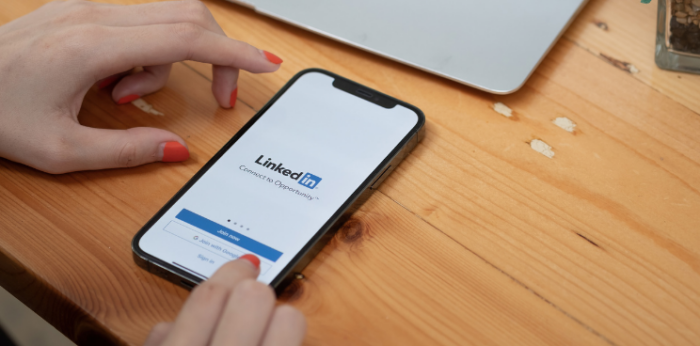Kuidas lisada LinkedIn Insight Tag kodulehele?

Teades, miks LinkedIn Insighti Tagi Sinu kodulehele vaja on, vaatame lähemalt, kuidas see enda kodulehele lisada.
Vaatame lähemalt 3 võimalust, kuidas LinkedIn Insight Tagi oma kodulehele lisada:
- manuaalselt WordPressi lehele lisades;
- veebiarendajale koodi saates või;
- Google Tag Manageri kaudu.
Tööstusturunduse e-raamat
Lae alla tasuta e-raamat, mis aitab sul luua kliendikeskse digiturunduse strateegia👇
Kliendikeskne digiturundus tööstusettevõtetes e-raamat
01Loo endale reklaamikonto LinkedIn Campaign Manageris
First things first.
Kui Sinu ettevõtte lehel ei ole veel LinkedIn’is loodud reklaamikontot, siis tuleb alustada kõigepealt sellest.
1. Mine LinkedIn esilehele ja leia ülevalt paremast nurgast Advertise nupp.
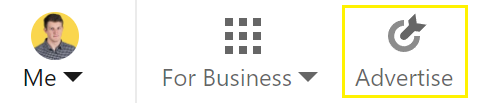
2. Uues vaates näed reklaamikontosid. Konto puudumisel saad selle luua
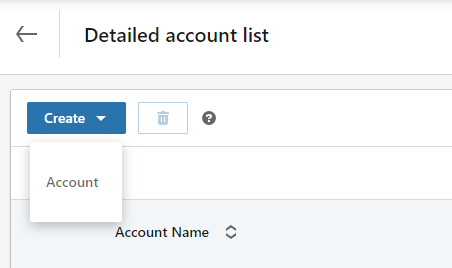
3. Pane uuele kontole nimi, vali valuuta ja ühenda selle külge oma ettevõtte LinkedIn leht
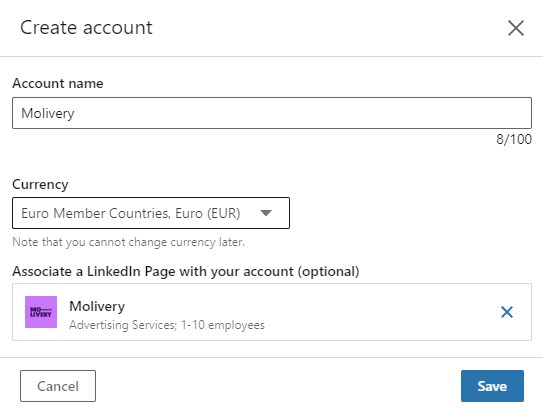
02Sinu reklaamikonto Insight Tag
1. Olles oma ettevõtte reklaamikontos, avaneb Sulle navigatsioonimenüü. Vajuta Analyze peale. Nähtavale tuleb Insight Tag valik.
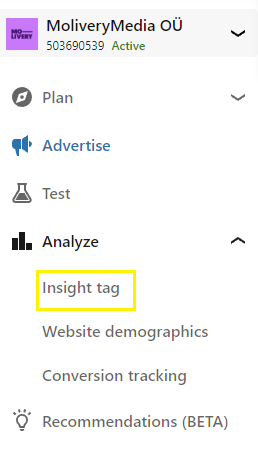
Lisa LinkedIn Insight Tag kodulehele
Nüüd avanes Sul veebiaken, kus kuvatakse kolme võimalust oma veebilehele Insight Tagi lisamiseks. Vaatame lähemalt, milline neist valikutest Sulle kõige paremini sobib.
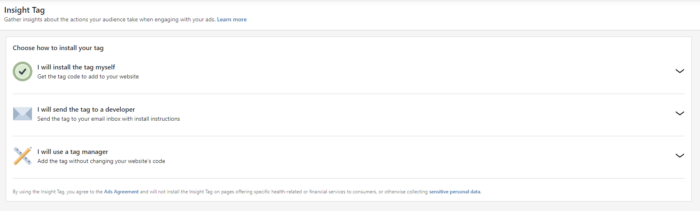
03Lisa see ise kodulehele
Kui Sul on piisavalt kogemusi ja teadmisi, kuidas veebilehele JavaScripti koodi lisada, siis saad sellega kindlasti iseseisvalt hakkama.
Kui aga teine või kolmas variant Sulle ei sobi ning soovid siiski ise pusides koodi kodulehele lisada, siis näitan Sulle lihtsa võimaluse, kuidas seda WordPressi kasutades teha saad.
1. Kopeeri kood
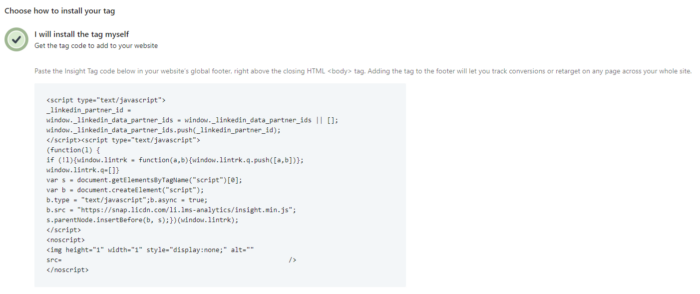
2. Nüüd logi oma kodulehe halduskeskkonda sisse (WordPress) ja otsi üles vasakust menüüst nupp “Plugins” ning vajuta sellele. Järgmisena vajuta uuele nupule “Lisa uus” või “Add new”.
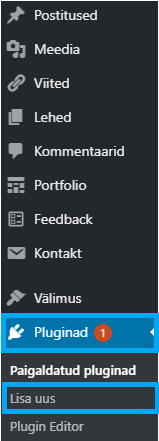
3. Järgmisena otsi otsingust pluginat nimega “Insert Headers and Footers” ning paigalda see
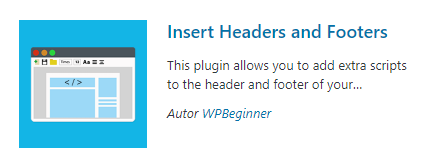
4. Kui plugin on paigaldatud, siis ava vasakust menüüst “Sätted” või “Settings”. Seal kuvatakse Sulle just paigaldatud pluginat “Insert Headers and Footers”. Ava see.
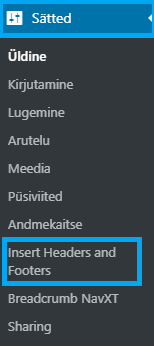
5. Kleebi eelnevalt kopeeritud Insight Tag koodijupp footeri sektsiooni ja vajuta “Save”.
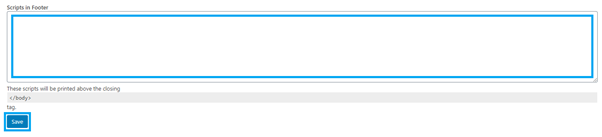
6. LinkedIn Insight Tag on edukalt lisatud Sinu kodulehele!
04Anna juhised veebiarendajale
Kui Sul on olemas veebiarendaja või -haldaja, kes Sinu kodulehte hetkel arendab või haldab, siis on Sul võimalus korraldused temale edasi anda, kui Sul pole piisavalt aega või oskusi ise tegemiseks.
1. Vajuta nupule “Send the tag to “nimi@sinuepost.ee”. Seekaudu saadab LinkedIn Sulle järgmised juhised meiliaadressile.
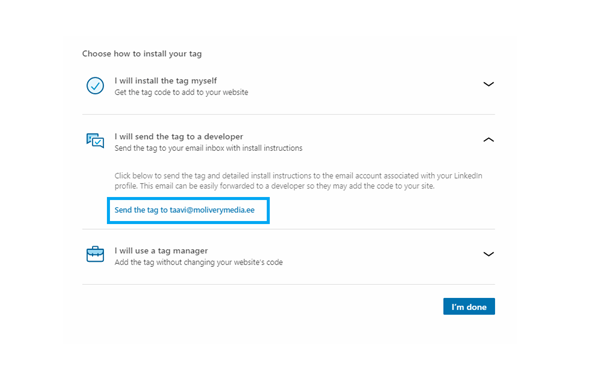
Kinnituseks, et juhised on Sulle meilile saadetud, edastatakse Sulle järgnev teade:
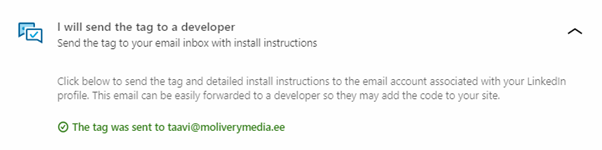
2. Ava oma e-post. LinkedIn saadab Sulle juhised, kuidas veebiarendaja saab lisada koodijupi veebilehele. Edasta talle see meil.
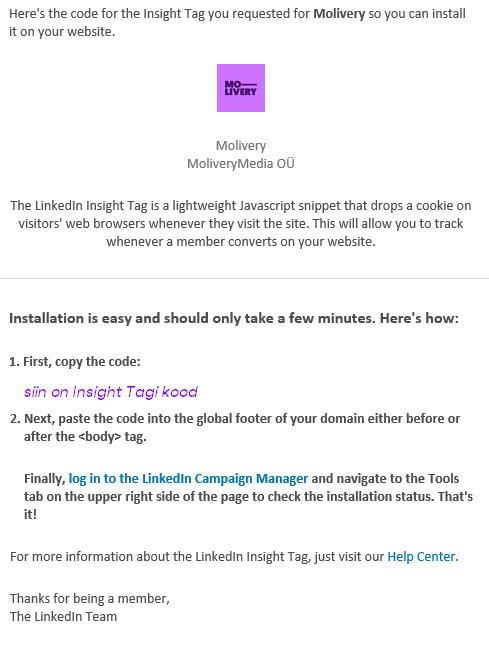
05Lisa Google Tag Manageri kaudu
Kolmas võimalus on lisada oma veebilehele LinkedIn Insight Tag sellise tööriista nagu Google Tag Manageri abil.
Mis on Google Tag Manager?
Google Tag Manager on kasutajasõbralik veebipõhine tööriist, mis lihtsustab erinevate JavaScript koodijuppide ehk tagide lisamist Sinu veebilehele.
Google Tag Manageri on lihtne kasutada, sest Sul ei ole vaja tagi veebilehele lisamiseks programmeerimisoskusi.
Lisaks saab sellega seadistada erinevaid konversioone ja eesmärke Google Analyticsis, et näha, milliste kanalite kaudu kõige efektiivsemalt konversioone tuleb.
Google Tag Manageri kasutaja saad luua endale SIIN.
Kuidas Google Tag Manageri kaudu LinkedIn Insight Tagi kodulehele lisada?
Kui kasutad Google Tag Manageri asemel midagi muud, siis LinkedIn on andnud selleks juhised ette, kuidas seda teha saaksid. Lihtsalt kliki alloleval valikule ja Sulle avanevad täpsed juhised.
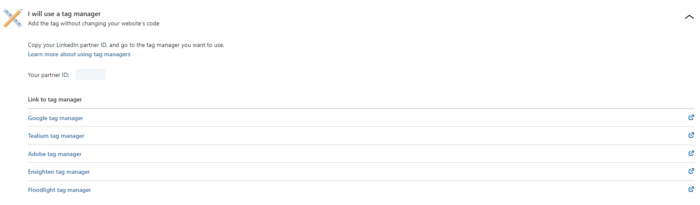
1. Ava Google Tag Manager ja logi oma kasutajasse sisse.
2. Kui oled kasutajasse sisse logitud, avanevad Sulle erinevad konteinerid. Vajuta oma veebilehe konteinerile.

3. Vajuta “Add a New Tag”
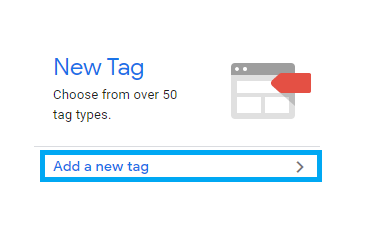
4. Muuda “Untitled Tag” ümber vastavalt enda soovile. Antud näites muudan ta “LinkedIn Insight Tag” ning vajutan “Choose a tag type to begin setup…”.
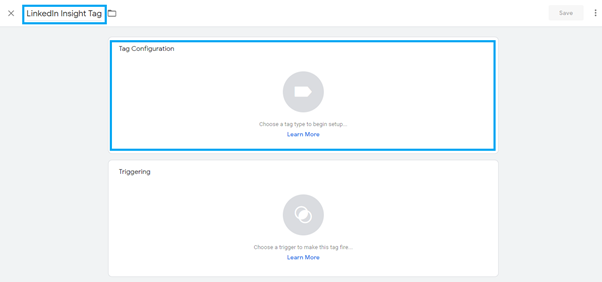
5. Paremal asuvast dropdown menüüst “Choose tag type” otsi üles “LinkedIn Insight”.
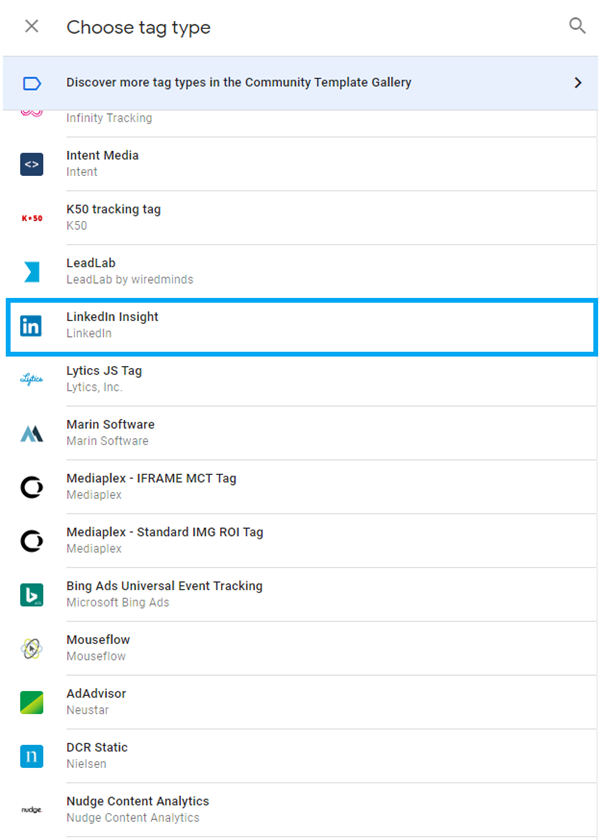
6. Sisesta Insight Tag ID. ID leiad LinkedIn lehele tagasi minnes, kus kuvati Sulle juhiseid Tag Manageri kohta.
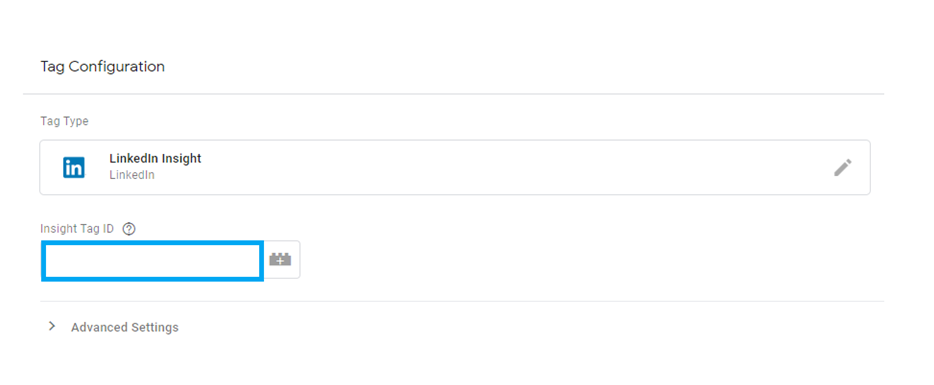
7. Järgmisena on Sul vaja lisada “Trigger”, mis aktiveerib koodi, kui mingi tegevus on kasutaja poolt sooritatud. Meie soovime hetkel seadistada koodi nii, et kui inimene ükskõik, mis lehe Sinu kodulehel avab, see aktiveeruks.
Teisisõnu, soovime iga külastuse pealt koguda nii palju infot kui vähegi võimalik. Selleks vajuta nupule “Choose a trigger to make this tag fire…”.
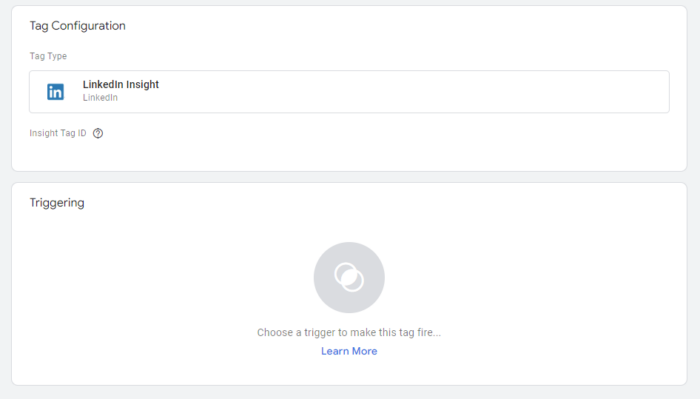
8. Vali “All pages” trigger

9. Lõpptulemus peaks välja nägema selline. Ära kindlasti unusta salvestada tehtud muudatusi.
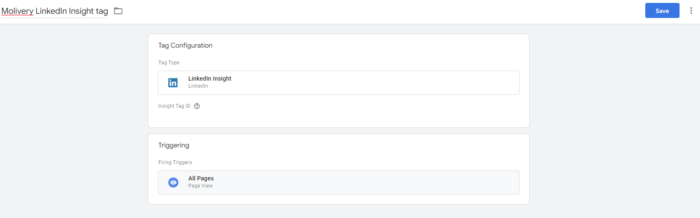
10. Et kõik muudatused ka lõpuks kodulehel aktiveeruks, on Sul vaja muudatused kinnitada. Üleval paremas nurgas näed kahte nuppu “Preview” ja “Submit”. Vajutades “Preview” saad kontrollida, kas lisatud koodijupp aktiveerub või mitte.
Kui oled selles kindel, et said õigesti seadistatud kõik, siis vajuta “Submit”. Järgmisena kuvatakse Sulle ülevaadet muudatustest, mida sisse soovid viia. Vajuta “Publish”.
11. LinkedIn Insight Tag ongi Su veebilehele edukalt lisatud!
Uus LinkedIn Insight Tag 2.0
LinkedIn on oma Insight Tag võimalusi aastate jooksul täiendanud. Viimane suurem uuendus on aga Insight Tag 2.0 näol, mis teeb tegevuste ja tulemuste mõõtmise lihtsamaks.
Eriti mugav lahendus on see siis, kui sinu veebilehel pole Aitäh/Thank you lehte.
LinkedIn Insight Tag 2.0 tutvustuse ja seadistuse kohta saad vaadata ka LinkedIni enda videot:
LinkedIn Insight Tag 2.0 lisamine veebilehele Google Tag Manageri kaudu:
1. Ka siin tuleb alustada konto loomisest (juhised ülalpool). Kui see on tehtud, ava LinkedIni reklaamikonto ja vajuta rippmenüüs Insight Tag valikule;
2. Kolme valiku hulgast vali Tag Manageri valik ning kopeeri seal olev Partner ID;
3. Ava Google Tag Manager. Workspace’i menüüs ava Templates
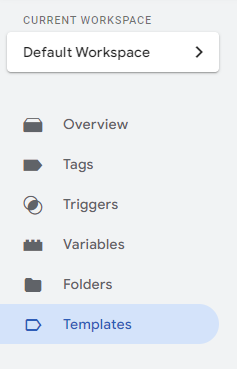
4. Vajuta Search Gallery nupule
![]()
5. Kasuta otsingut ja leia LinkedIn Insight Tag 2.0 template. Vajuta sellele
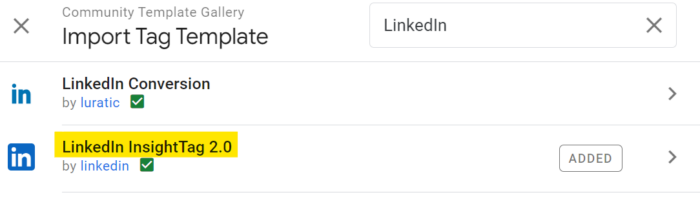
6. Avanenud vaates vajuta Add to workspace nupule
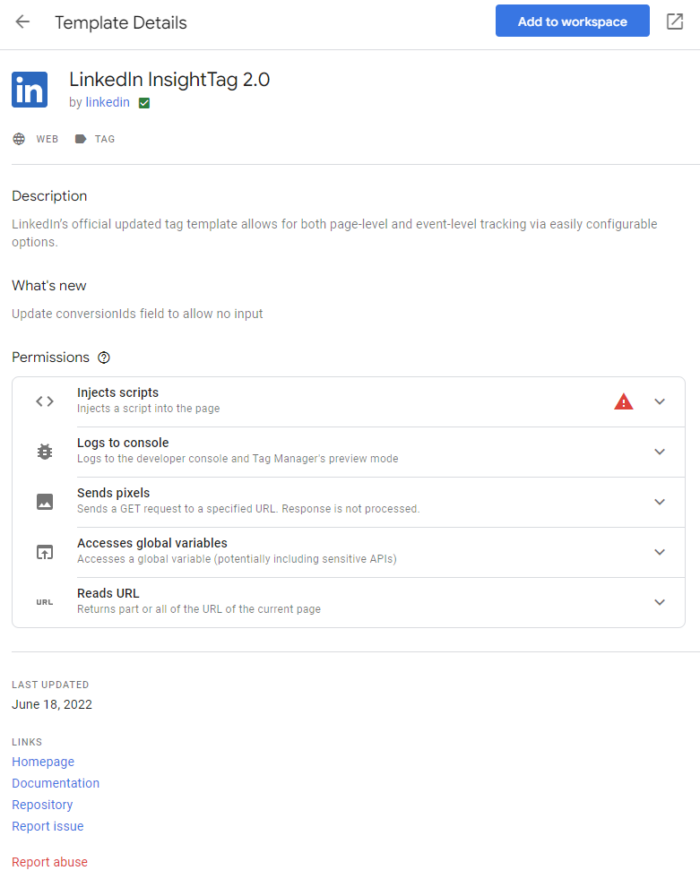
7. Järgmisena mine Tags ja lisa sinna uus
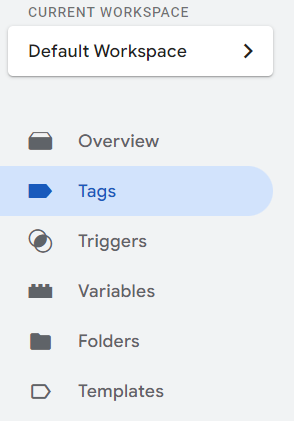
8. Tagi tüübi valikul leiad uue LinkedIn Insight Tag 2.0 Custom tulbast
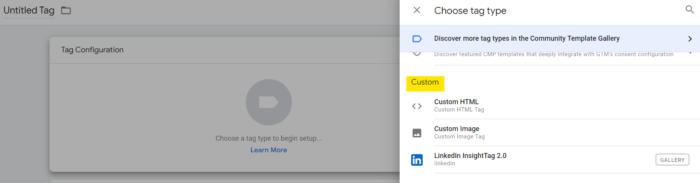
9. Lisa siia varasemalt kopeeritud Partner ID ja pane triggeriks All pages
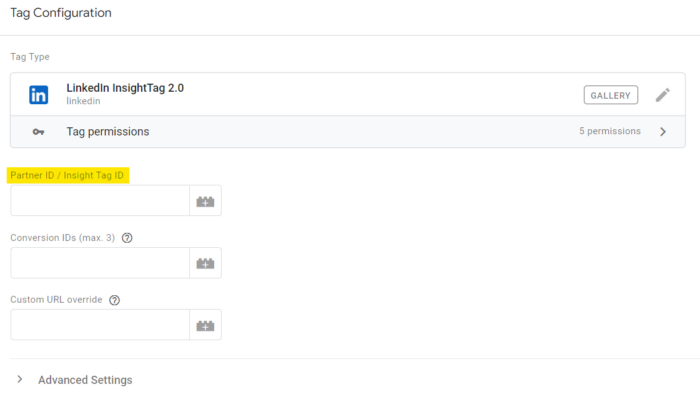
10. Salvesta loodud tag, testi ja avalikusta see.
Lõpetuseks
Hästi tehtud! Said edukalt hakkama LinkedIn Insight Tagi paigaldamisega oma kodulehele.
Nüüd kogub see JavaScriptil põhinev koodijupp infot Sinu veebilehe külastajate kohta ja annab Sulle ohtralt püssirohtu oma kampaaniate optimeerimiseks.